Follow the below-mentioned steps to login into the LoadTest portal:
- Enter the following URL (https://hostname/UnifiedDashboard)) at the address bar of the browser and press ENTER. The LoadTest login window is displayed.
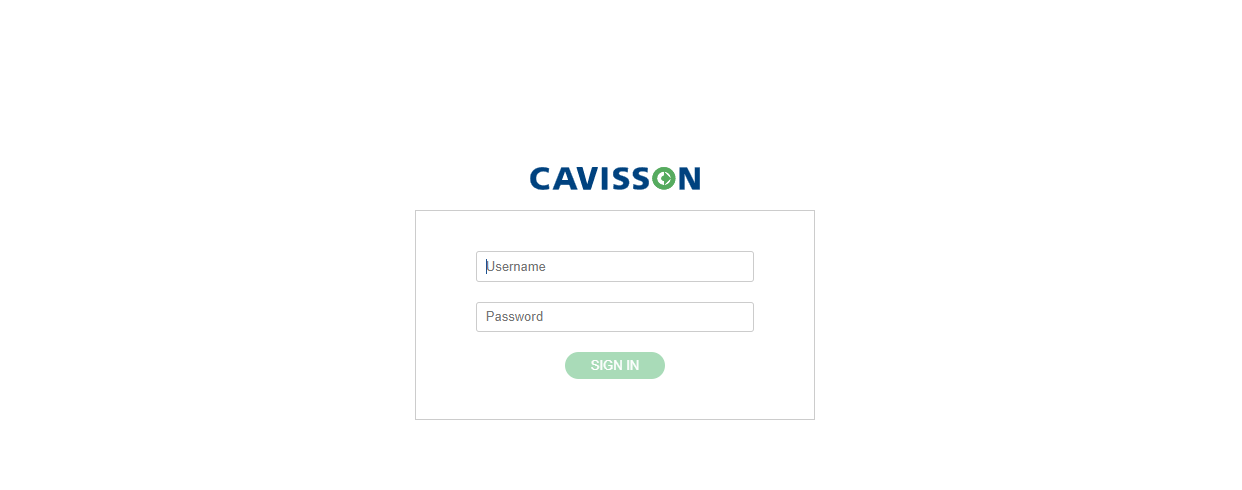
- Enter the Username and Password and click the Login The LoadTest – Product UI Home page is displayed as shown in Figure 3.
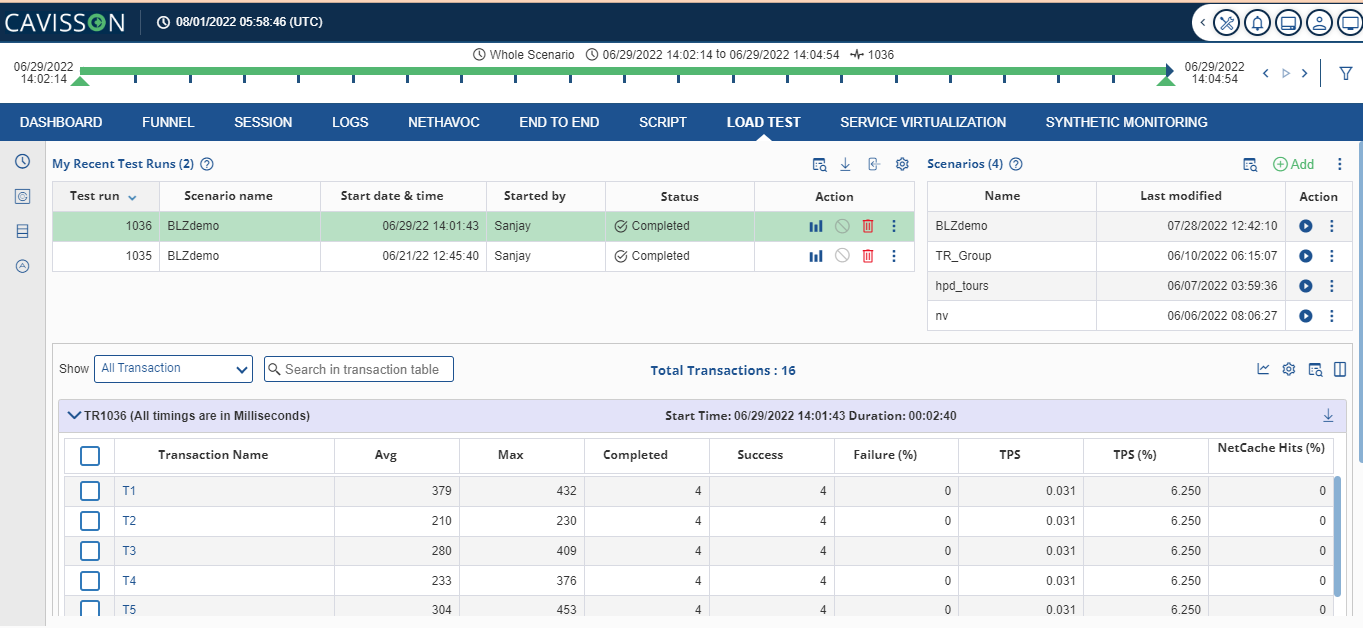
3. Go to Script on the top panel and then Script Manager page opens.
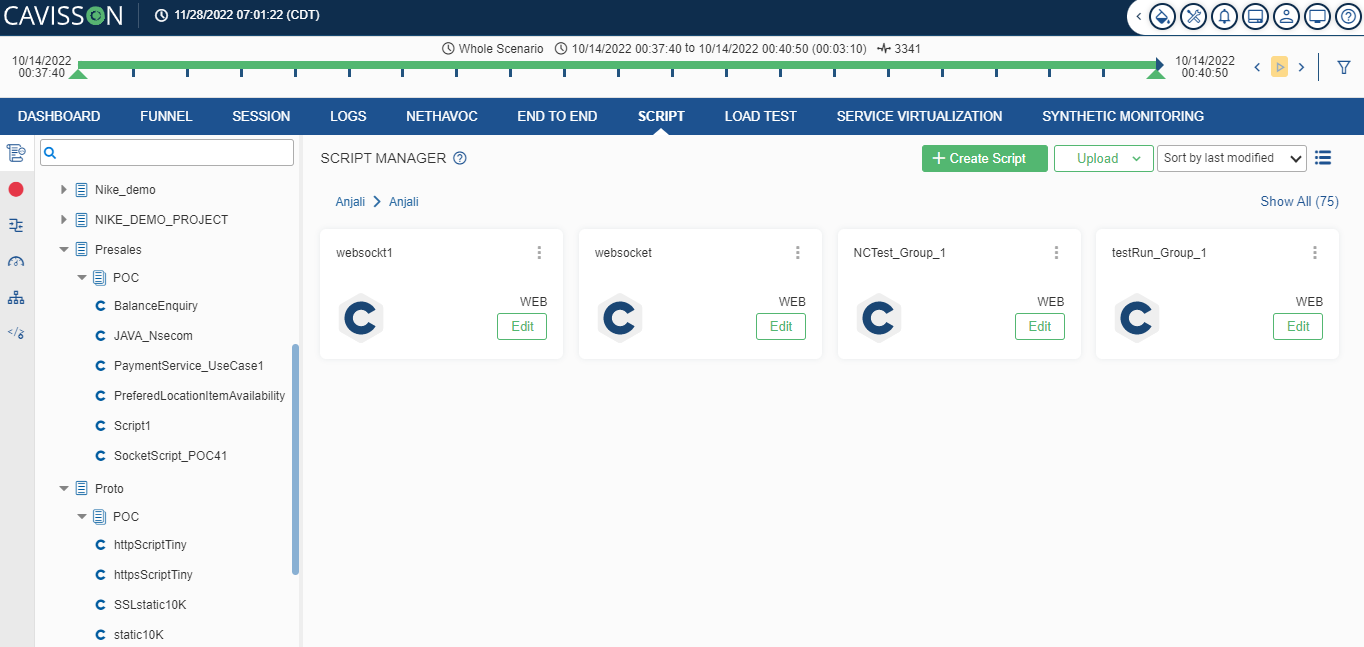


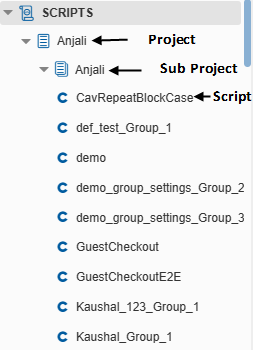
Projects
Projects are the directory where sub projects are available. Once you select the projects in the left pane, the top 4 scripts based on of the last modification or in alphabetical order are shown in the script dashboard.
Sub-Projects
Sub-projects are directories where test assets like test suites, scripts, scenario, etc. are available. When you select a sub-project from the left pane, all the available scripts related to that sub-project are shown on the right pane.
- Scripts– A Scriptrepresents a typical session of a web application’s user interaction. Once you click script all the files in the script are shown on the right pane as shown below figure. There are mainly 5 files that are available are- flow.c, runlogic.c, registration.spec, init_script.c, exit.script.c.
User will get the following right click option in the right click for Script.
- View: By clicking the View option you can View the flow file of the script.
- Copy: You can Copy script by selecting project and subproject option and also can change name of script file.
- Move: You can Move script by selecting project and subproject option and can change name of script file.
- Version Commit: You can Commit the script in the CVS or in GIT with a comment by clicking Version Commit option.
- Version Logs: All the commit script will be shown here in a tabular form where you will be able to get the Version, Date of Commit, Author name and Comment.
- Download: You can download Script in Zip format.
- Delete: You will be able to Delete Script by clicking this option.
- Rename: This option will allow you to Rename the script.
NOTE: User can access the same option except the view in the data.
Data
You can use the Data Directory section for data file management. If you override the data directory, the data files of all file parameters are taken from the specified directory. If no file is found, it will be taken from the data directory specified in the file parameter and then from the script directory.
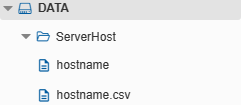
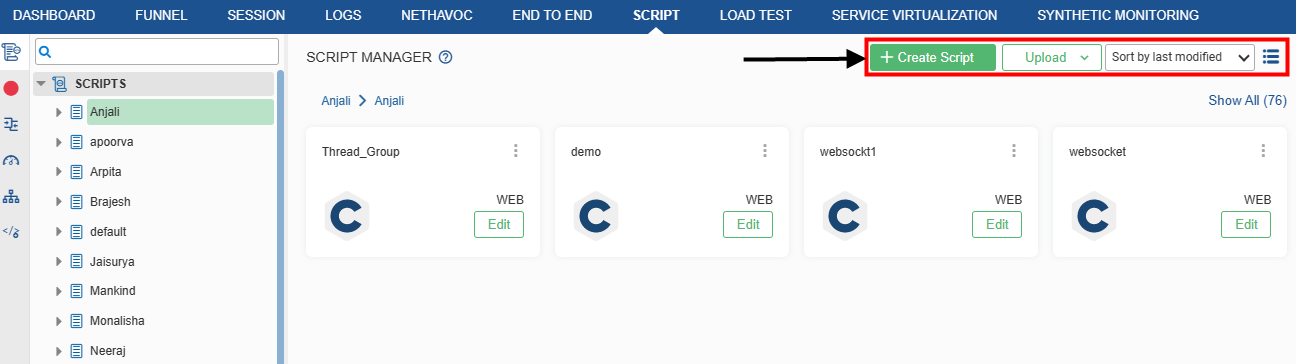
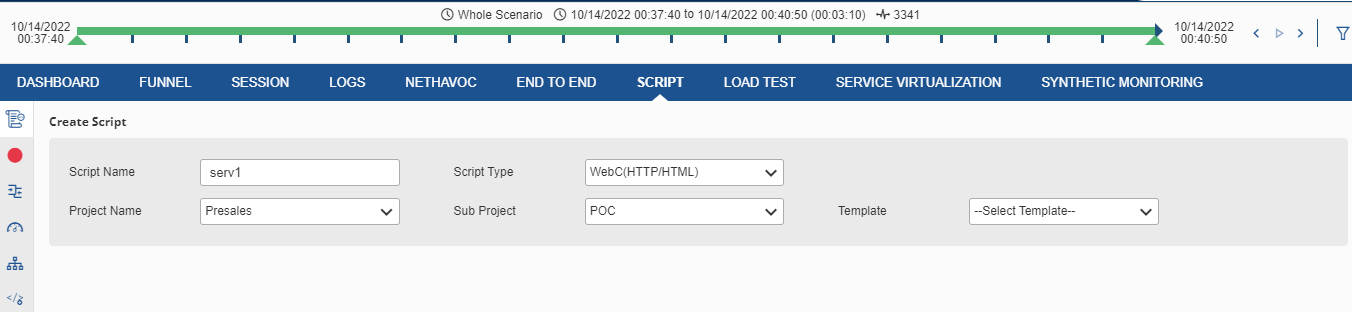
- Script Name: Enter the name of the script. Script Name is a maximum of 64 characters. The first character must be Alpha. Other characters can be Alpha, Numeric, or Underscore.
- Project Name: Enter the project name from the dropdown. It is the test assets directory structure containing multiple sub-projects.
- Script Type: The following types of script creation and execution are supported:
Web C
Web Java
WebClickAndScript C
WebClickAndScript Java
Javascript
RDU
- Sub-projects: It is the directory where the empty script will be created.
- Template: User can select template according to their need.
Upload
User can upload script, project/sub-project, and Data.
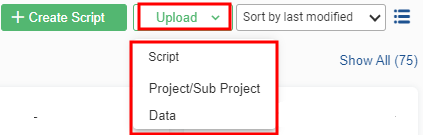
- Script: For validation, check whether all necessary files are present in zip or not [preferably in typescript code]. The necessary files are:
init_script.c or init_script.java
exit_script.c or exit_script.java
registration.spec
- Project/Sub-Project: For this the required path should be Uploadzip/tar: $NS_WDIR/workspace/workspace name/profile/cavisson/.
- Data: For data, the required file should be Upload zip/tar:
$NS_WDIR/workspace/workspaceName/profile/cavisson/data/.
Sort by
The scripts can be sort by in the following ways:
- The scripts can be sorted by when they were last modified.
- The scripts can be sorted in alphabetical order or simply by sort by name.
View By
- List view – Once you click the
 icon, you can see the available scripts in list format. It shows the name and type of the script with the last date and time modified. It also shows various actions we can take for the particular script.
icon, you can see the available scripts in list format. It shows the name and type of the script with the last date and time modified. It also shows various actions we can take for the particular script. - Grid View: If you click the
 icon, the scripts will be viewed in grid view.
icon, the scripts will be viewed in grid view.
Right Pane
Right Pane mainly consists of scripts as shown in below figure:
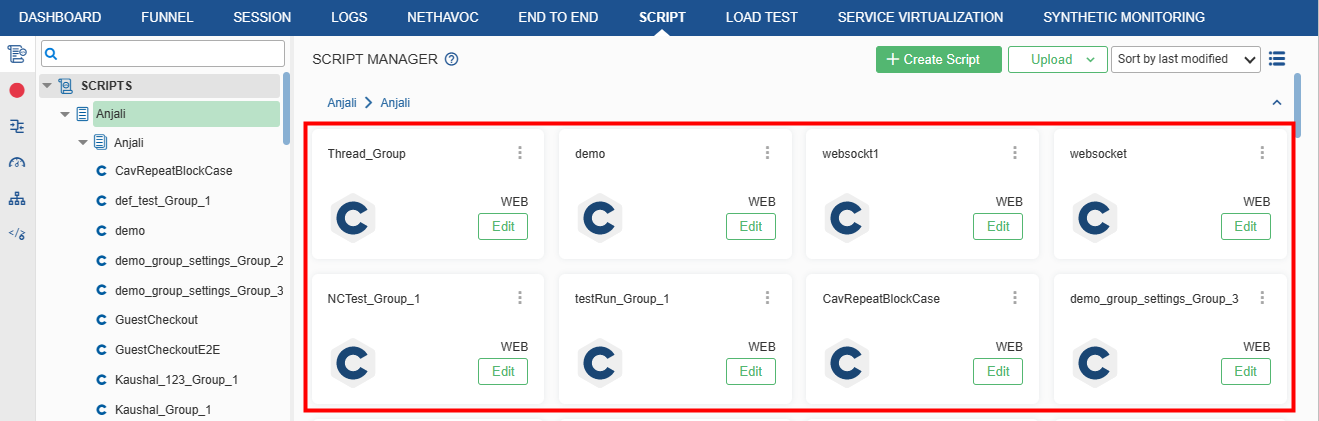
When user click on any project in left pane, the top 4 script will be shown in right pane as per the applied filter. When user click on any sub project in left pane, then all available scripts will be shown. When user click on any script in left pane, then it’s all file will be shown in right pane.
By selecting one of the scripts you get the following option:
Language Icon
Icon shows the type of language used i.e, whether it is C type or Java type.
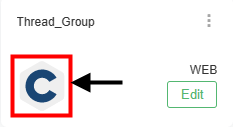
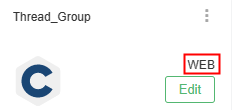
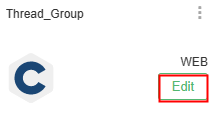
For details of script Editor, refer to Chapter-3 Script Editor.
Kebab Menu
Click on the kebab menu ![]() icon on the script. You can find the following details:
icon on the script. You can find the following details:
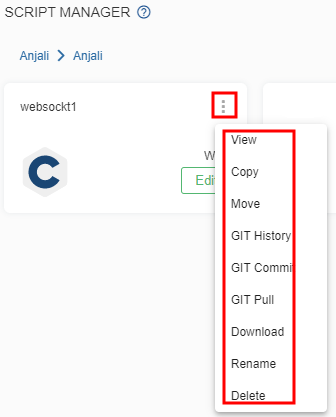
- View- By this option, you can open the script in the script editor in read only mode.
- Copy– Users can copy any script from one to another project/subproject or in the same project.
- Move- After moving any script, the same script will not be available in the source project/subprojects.
- GIT History- This will show all the changes committed till now in a local repository.
- GIT Commit- This is used to commit the changes to a local repository.
- GIT Pull-It is used to pull the latest commits from the remote server to the local repository. By refreshing scenarios/scripts, all the recently committed files on the master repository are fetched to the scenarios/scripts directory of the local repository.
- Download- Users can download any script with the help of the download option.
- Rename- Users can rename the script name with the help of Rename Clicking on the rename option a popup window will appear on the same screen with a new script name input option
- Delete- Users can delete any script with the help of the delete option. After clicking on the delete option a confirmation message will appear on the same window to confirm delete or not.
- Each script will show when it was last edited as shown in below figure.
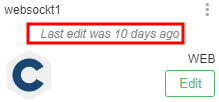
Once you click the Edit button of a Script, the Script Editor page opens as shown in below figure.
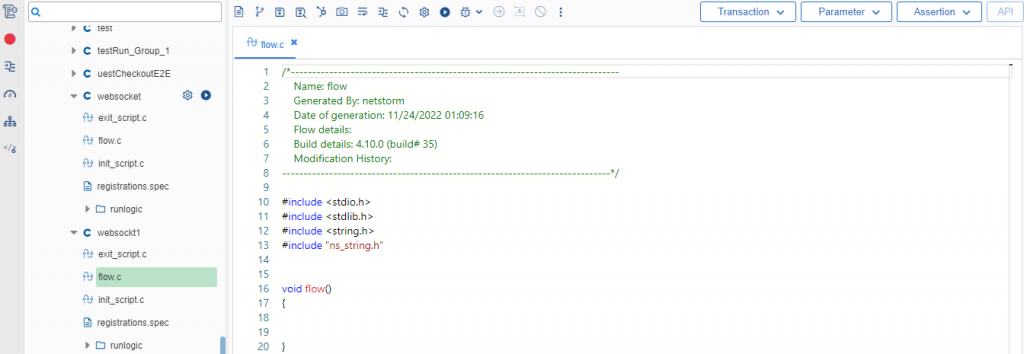
Details of the Script Editor are discussed in the following chapter.