In this following scripts are converted in Cavisson Script:
- JMeter to Cavisson Script Convertor
- Load Runner to Script Converter
- HAR to Script Converter
- Converting a Postman Script into Cavisson Script
JMeter to Cavisson Script Convertor
You can convert a JMeter script into Cavisson Script using the script convertor provided by Cavisson. Post this, the user can view the converted script in LoadTest Script manager and can view the Scenario via LoadTest’s Scenario UI. To do this, follow the below-mentioned steps:
- On the UI dashboard, go to Script > Script Converter as shown in Figure 149.
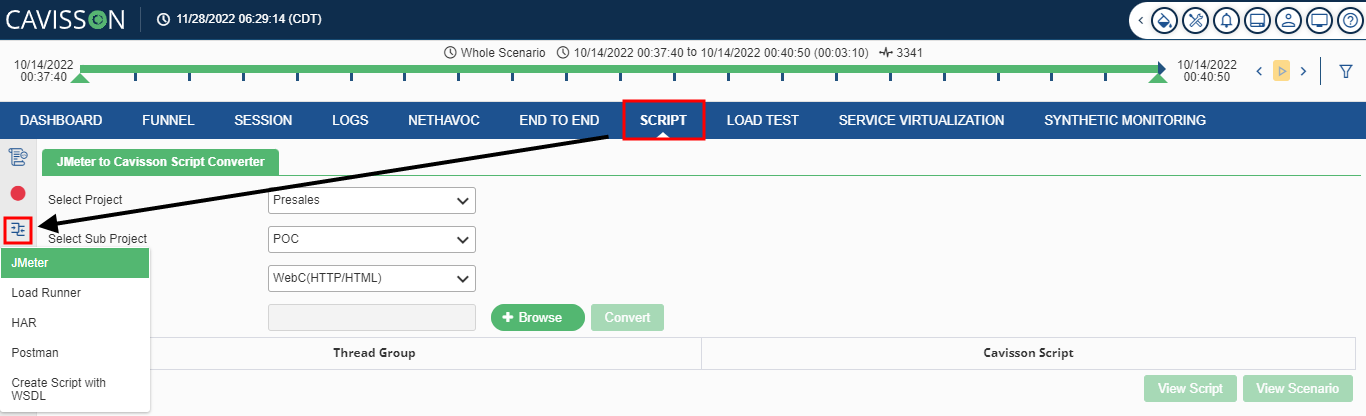
2. This displays a window with few tabs, select JMeter to Cavisson Script Converter.
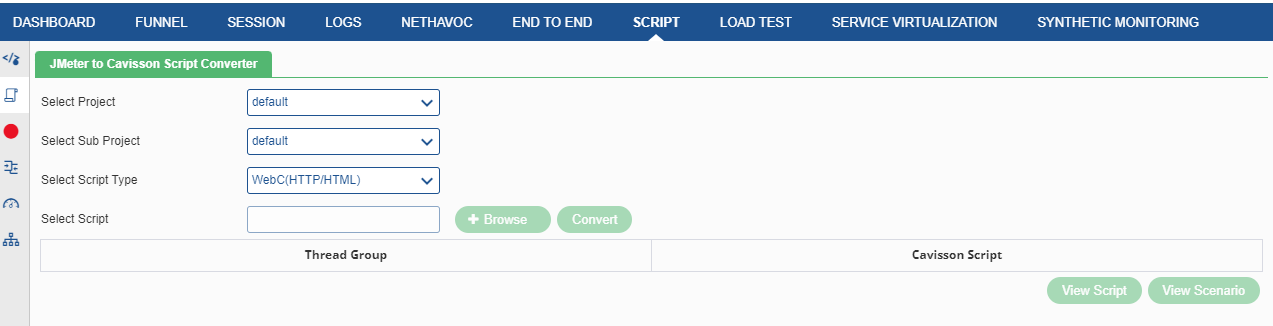
3. Select the project, sub-project, Script Type, and JMeter script. Once the script is loaded, click the Convert button ![]() for its conversion into Cavisson format.
for its conversion into Cavisson format.
4. The script details, such as thread group, and cavisson script path are populated in a table.
5. To launch the script in Script Manager UI, click the View Script
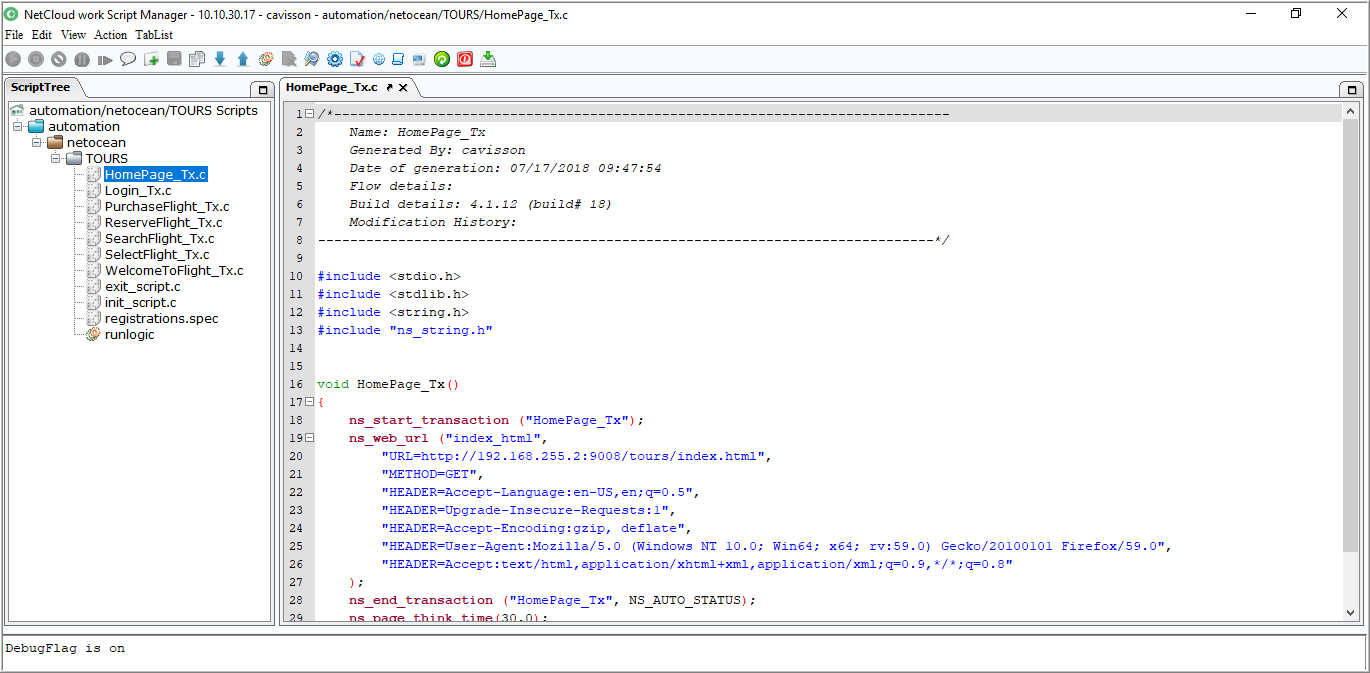
Load Runner to Script Converter
The user can convert a Load Runner (LR) script into Cavisson Script using the script converter provided by Cavisson. Post conversion, the user can view the converted script in LoadTest Script manager.
Guidelines:
- You can add only web_url and web_submit_data api in the LR flow that needs to be converted to NS flow. If you add any other API, LoadTest will not be able to convert.
- You need to upload a zip file of the LR Script in LoadTest, but the zip file should be created only in Load Runner. If you create the zip manually through the desktop, then LoadTest will not be able to convert it.
- If there are multiple actions in the LR script, then LoadTest might be unable to convert the file.
To convert an LR script, follow the below-mentioned steps:
- Select Load Runner after clicking the Script Converter Icon.
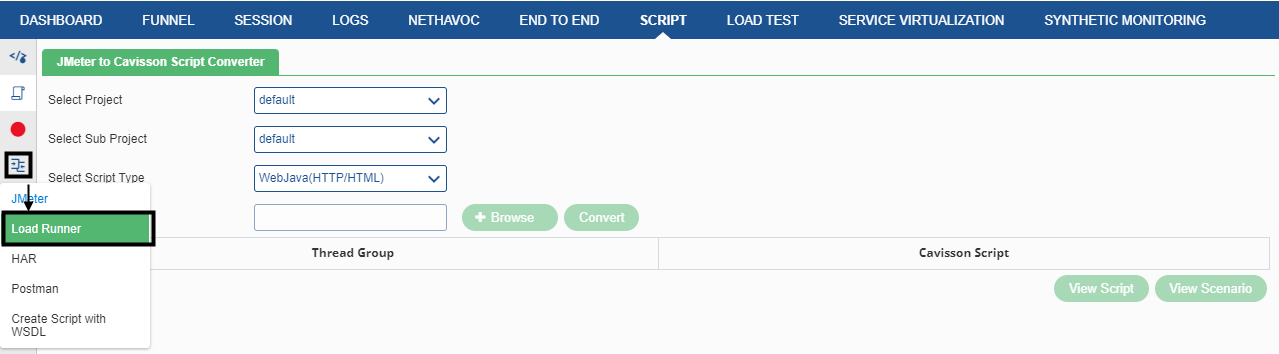
2. Click the Load Runner
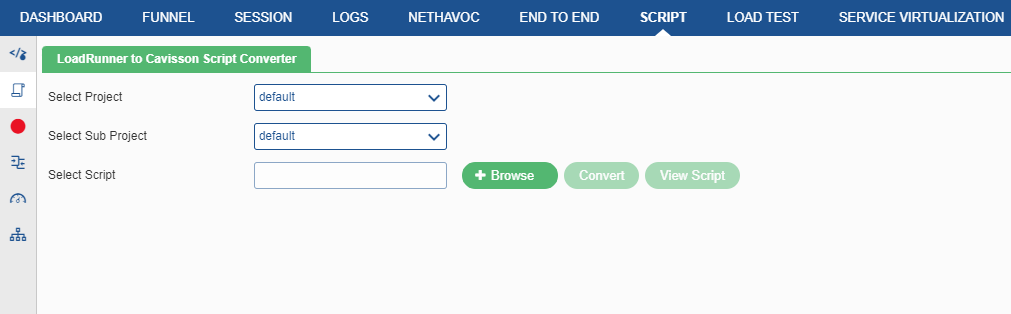
3. Select the project, sub-project, and LR script. Once the script is loaded, click the Convert button![]() for its conversion into Cavisson format. A message is displayed that the script is converted successfully.
for its conversion into Cavisson format. A message is displayed that the script is converted successfully.
4. To view the script with LoadTest Script Manager, click the View Script
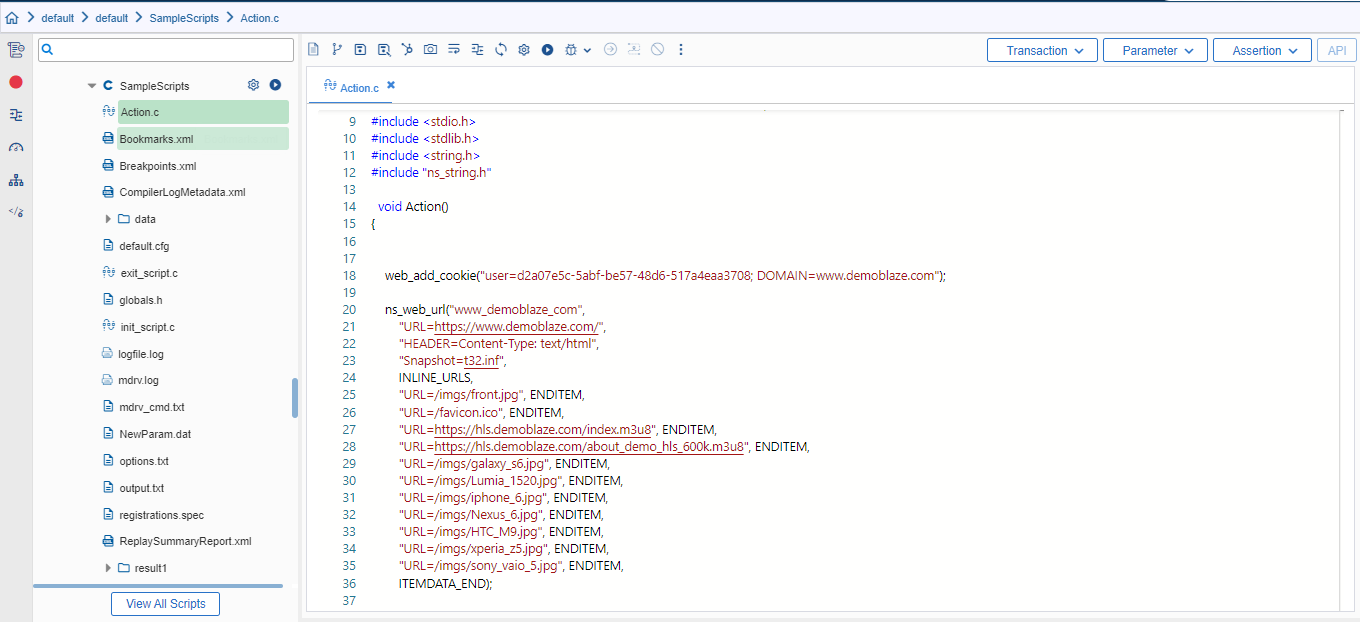
HAR to Script Converter
The user can convert a HAR script into Cavisson Script using the script converter provided by Cavisson. Post conversion, the user can view the converted script in LoadTest Script manager and can view the Scenario via LoadTest’s Scenario UI. To do this, follow the below-mentioned steps:
- Select HAR after clicking the Script Converter Icon.
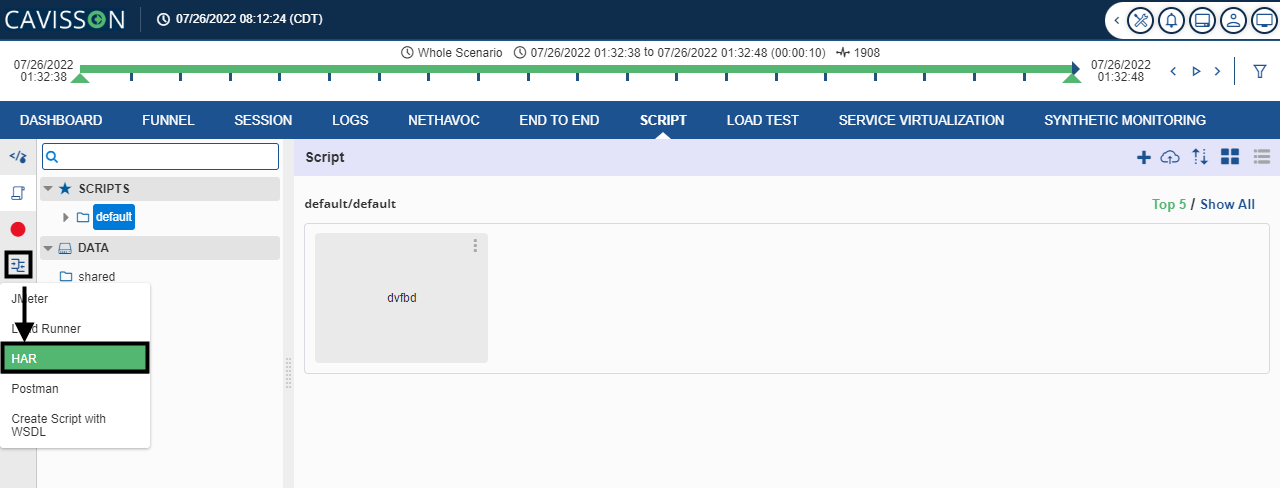
2. Provide/Select the following details:
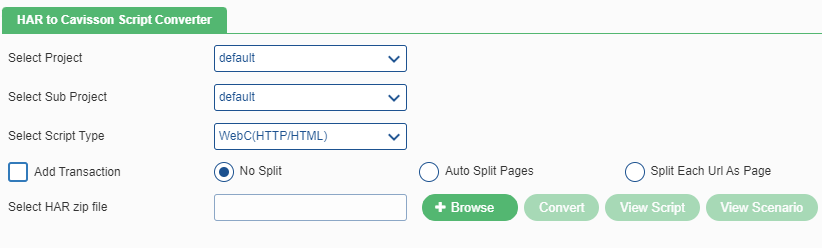
- Project name and Subproject name where the converted script needs to be stored.
- Script type to which the conversion is needed. For example: WebC(HTTP/HTML) or WebJava(HTTP/HTML).
- Add Transaction: To add the transactions while scripting conversion.
- Auto Split Pages: Pages are splitted on post, put, head, delete, and a JSON URL.
- Create Single Page for each URL: To create separate pages for each inline URL.
- HAR Zip File: Browse for the HAR Zip file.
3. Click the Convert button for the conversion of HAR script into Cavisson script. A confirmation message is displayed stating Script converted successfully.
4. To view the converted script in Script Manager UI, click the View Script
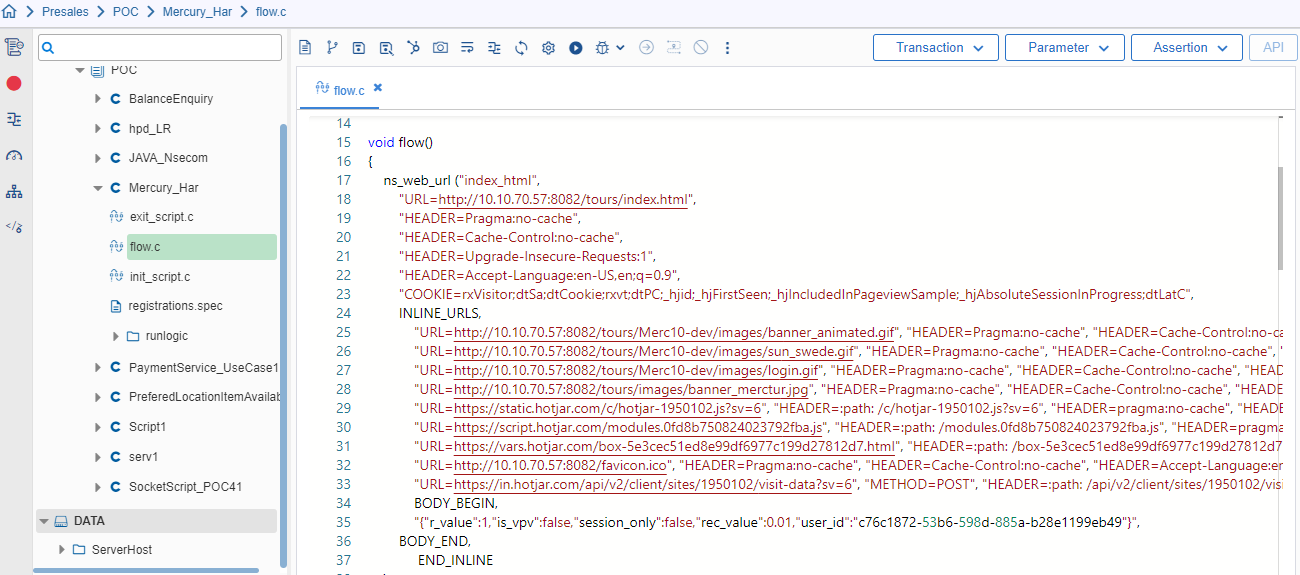
Converting a Postman Script into Cavisson Script
You can easily convert a Postman script into a Cavisson script by using the Script Manager UI. To convert a postman script, upload the postman collection .json file in LoadTest. There is no need to manually write or create the script in LoadTest.
Note: Only version 1 of postman collection is supported.
To convert a postman script:
- Select Postman after clicking the Script Converter Icon.
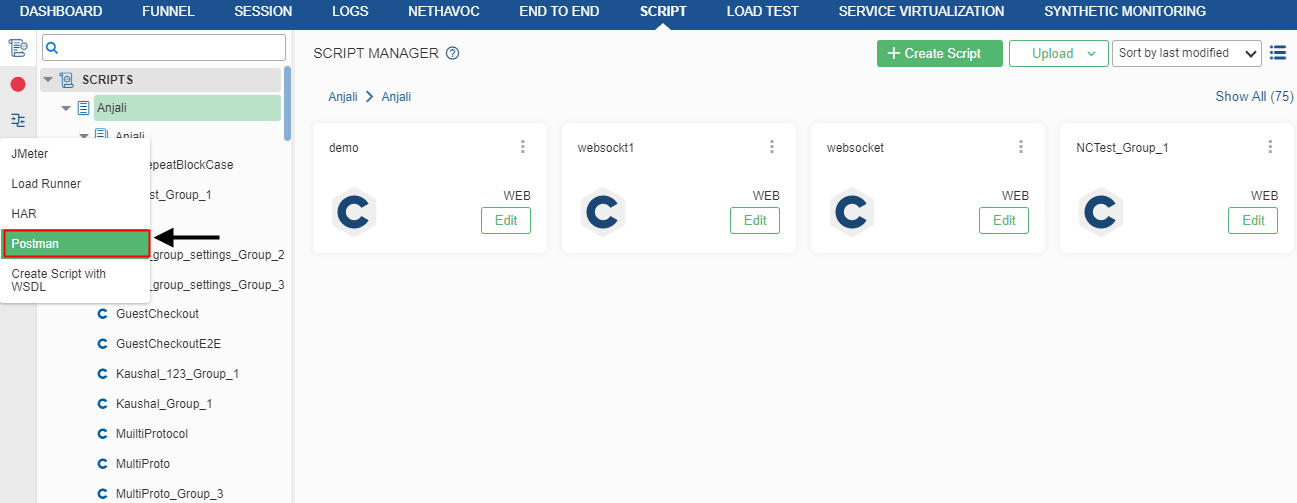
2. Click the Postman
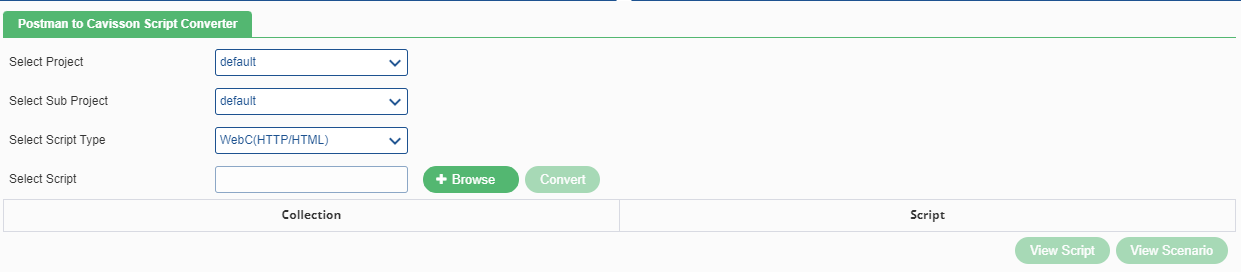
3. Select a project and sub-project. By default, the selected project and sub-projects are displayed.
4. Select a script type to which the conversion is needed. For example, WebC(HTTP/HTML) or WebJava(HTTP/HTML).
5. Select the postman collection .json file.
6. Click the Convert A confirmation message is displayed stating that the script is converted successfully.
7. To view the converted script in Script Manager UI, click the View Script
8. To view the created scenario, click the View Scenario