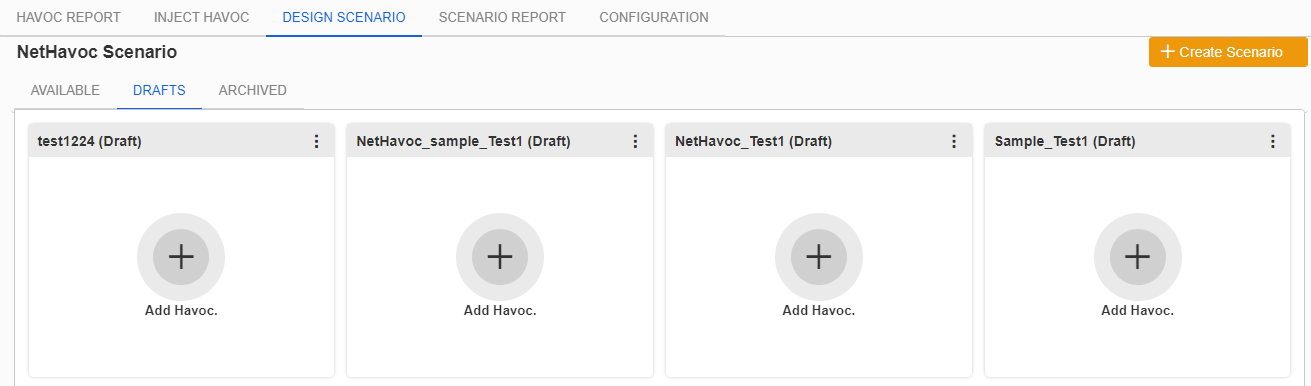Scenarios in NetHavoc are similar to GameDays wherein users can orchestrate a combination of chaos experiments and add important notes to test the hypothesis.
NetHavoc scenarios can be configured with a set of different or the same types of havoc. The havoc present in a scenario will have a delay between them. Delay is introduced due to server stabilization. By default, the delay is 5 seconds.
You can perform several operations on a NetHavoc scenario including Archive Scenario, Scenario details (Scenario descriptions), Run Scenario, etc.
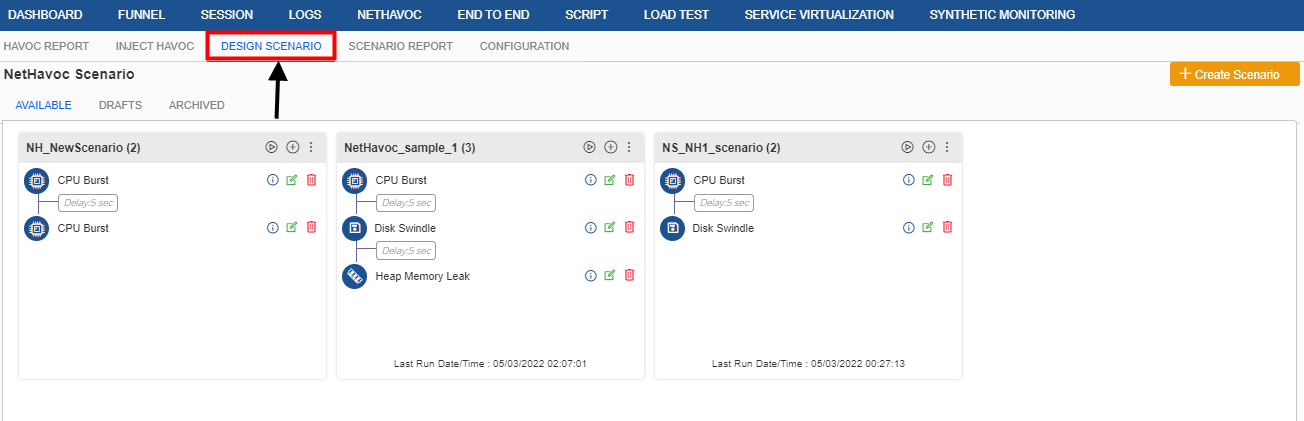
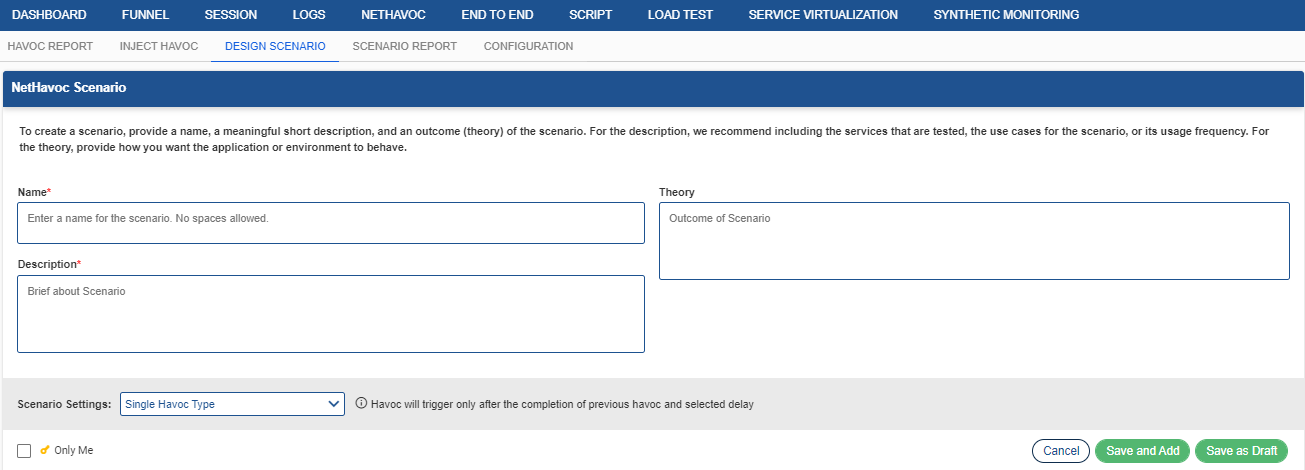
2. Provide a scenario name, description of the scenario, and theory that specifies the expected outcome of the scenario.
3. Select Only me to provide permissions:
- If this option is selected, then only the user who created the scenario can view, edit, archive, and run the scenario.
- If this option is not selected, then permissions will be handled through ACL.
4. Select a scenario type from the Scenario Settings drop-down list:
- Single Havoc Type: In this type of scenario, you can configure a set of the same type of havoc.
- Multiple Have Type: In this type of scenario, you can configure a set of different types of havoc.
5. Once you click the Save and Add option the following page opens:
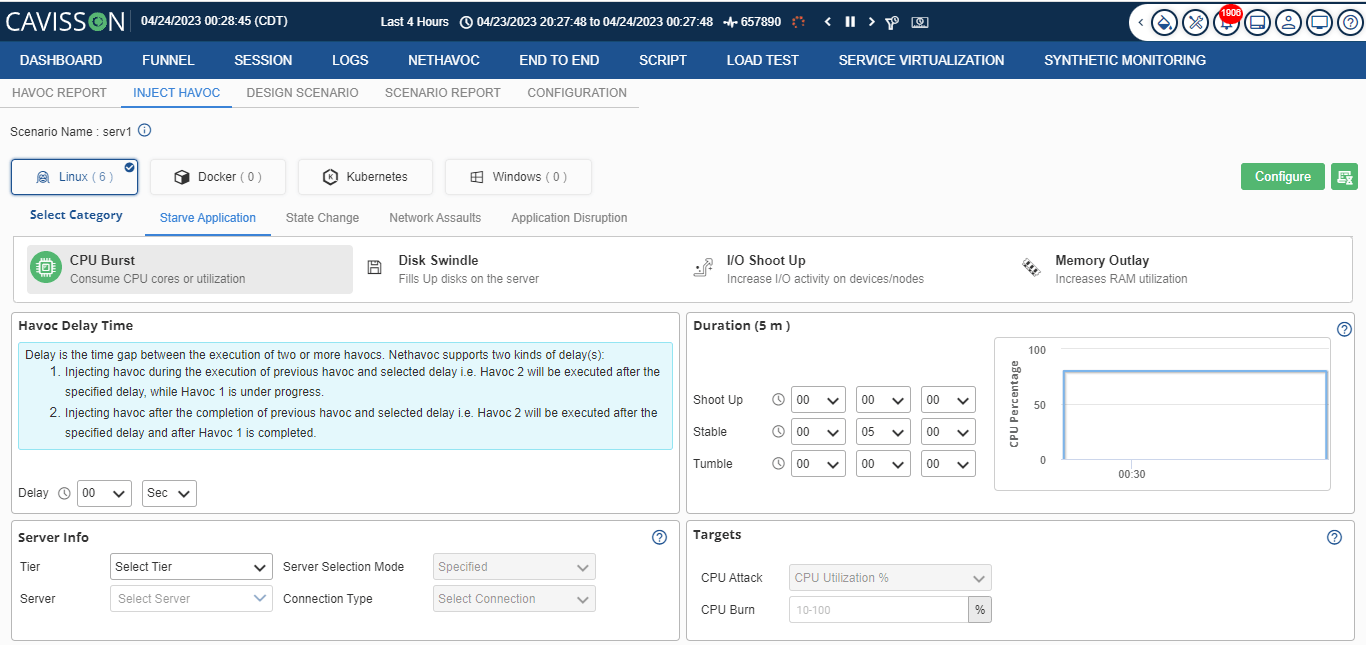
Available Scenario
Users can view all the available scenarios on Design Scenario UI and perform actions like run a scenario, stop a scenario, add havoc in the scenario, schedule a scenario, copy a scenario, archive a scenario, View Report of a Scenario, Update the Havoc configuration from the scenario and delete a Havoc from the scenario.
- Run a Scenario: Click the Run Now icon
 in the Design Scenario window to run a scenario in NetHavoc.
in the Design Scenario window to run a scenario in NetHavoc. - Stop a Scenario: Click the Stop Scenario icon
 in the Design Scenario window to stop a running scenario in NetHavoc.
in the Design Scenario window to stop a running scenario in NetHavoc. - Add a Havoc in Scenario: Click the Add icon
 in the Design Scenario window to add havoc to the scenario. If havoc is already added to the Scenario, then you can see the Havoc Summary Table at the bottom of Add Havoc Screen.
in the Design Scenario window to add havoc to the scenario. If havoc is already added to the Scenario, then you can see the Havoc Summary Table at the bottom of Add Havoc Screen. - Havoc Summary Table: In this Table, a list of Havocs that are configured in the scenario along with their details can be seen. Users can edit or delete any Havoc from the Scenario.
- Schedule a Scenario: To schedule a scenario in NetHavoc:
- Click the Design Scenario
- Expand the menu and select the Schedule Scenario
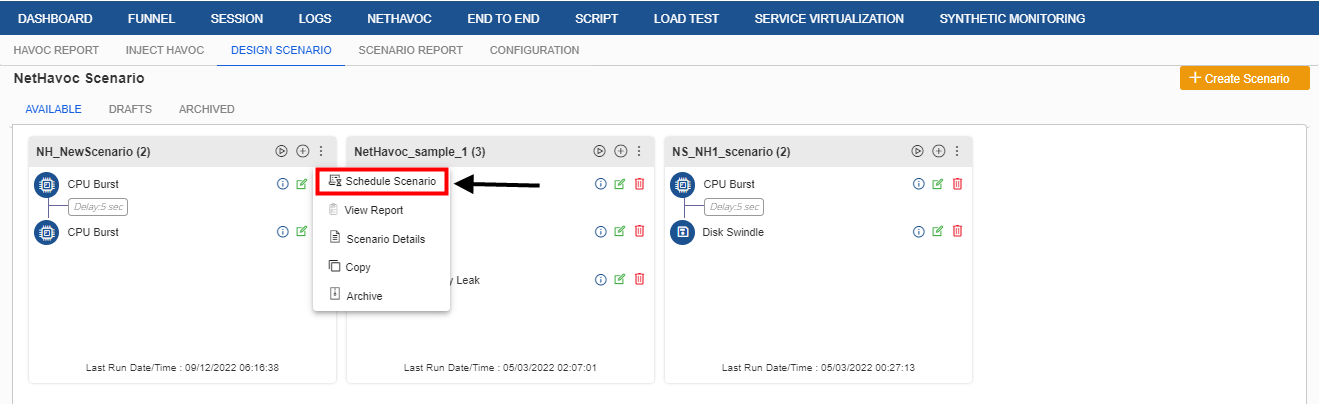
3. Specify the required duration for running the scenario.
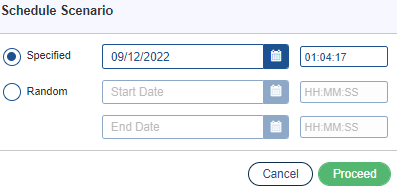
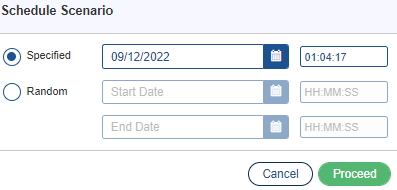
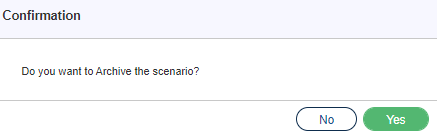
Users can view all the archive scenarios on Design Scenario UI and perform actions like deleting, or restoring a scenario.
Delete a Scenario
- Click the Delete icon in the Archive Scenario window.
- Click Yes in the Confirmation message.
Restore a Scenario
- Click the restore icon in the Archive Scenario window.
- Click Yes in the Confirmation message.
View Report
If the Scenario is already executed, then the user can see View Report in available Scenarios.
- Click the Design Scenario
- Expand the menu and select the View Report option:
- Scenario report will be displayed.

Update the Havoc Configuration in Scenario
To edit the havoc configuration:
- Click the Update icon
 to edit the havoc configuration in a scenario.
to edit the havoc configuration in a scenario. - Specify the new configuration. For example, change the settings of a CPU Burst havoc.
- Click Update. The havoc configuration is modified.
Draft Scenarios
Users can view all the Drafts scenarios on Design Scenario UI and can work as a team while designing a scenario as one can save a scenario as a draft and he or someone else from the team can access it to continue working on it from where he or she has left.