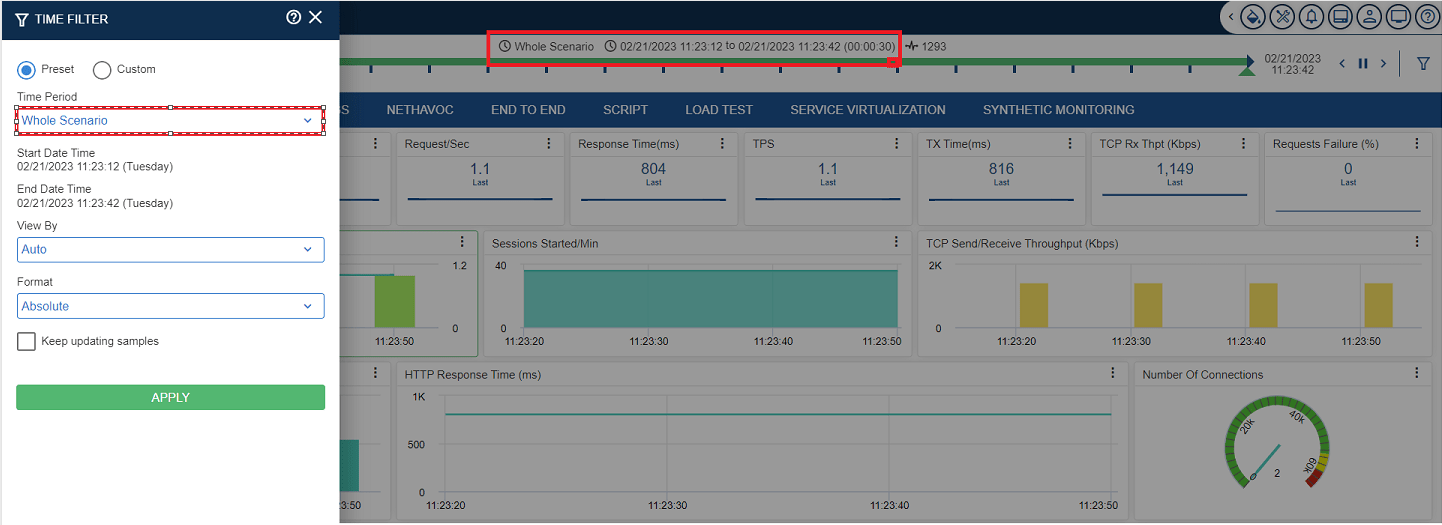The ‘Integrated Performance Engineering Platform’ or the ‘Unified Dashboard’ is designed to have a better look & feel and to make it more interactive/convenient to use by the end user. Cavisson has provided end-to-end capability within a single Dashboard where the performance users can navigate issues faced on the browser and can drill-down to method level issues and corresponding logs. This capability takes care of integrated UI for various Cavisson Products, such as NetDiagnostics, NetVision, NetStorm, NetCloud, NetOcean and NetForest. All the menu options are restructured and seamless integration of multiple products has been done. This document is being made w.r.t the 4.11.0 # 32.
Features
- Unified & Enhanced UI: All the tools in a single UI with improved functionality and performance.
- Improved Usability: Readability, Background Colour, Texture and Contrast, Effortless Usage, Navigation.
- Global Timebar: Global Timebar is the 4 times of the actual time period.
- The Green part denotes the actual time period applied in the UI.
- The Blue part shows 3 times the actual time period.
- Upgraded Color Themes: Various colour themes in light and dark mode.
- Favorites Collection: Similar to old UI but with enhanced look and feel.
- Design Mode: Similar to the ‘Design Mode ‘, where you can design the widgets layout as per your needs. There are some pre-design layouts as well from where you can select the desired one.
Benefits
- Optimized on screen experience.
- Increased Customer engagement and retention.
- Visual presentation of performance measures.
- Ability to identify trends.
- Ability to generate detailed reports showing new trends.
- Ability to make more informed decisions based on trends.
- Align strategies and organizational goals.
- Saves time compared to running multiple reports.
- Gain total visibility of all systems instantly.
- Consolidated reporting into one location.
How to access the Unified Dashboard
To access the Unified Dashboard, perform the following steps:
- Enter the URL provided at the end of your product installation process to access the Unified UI login page.
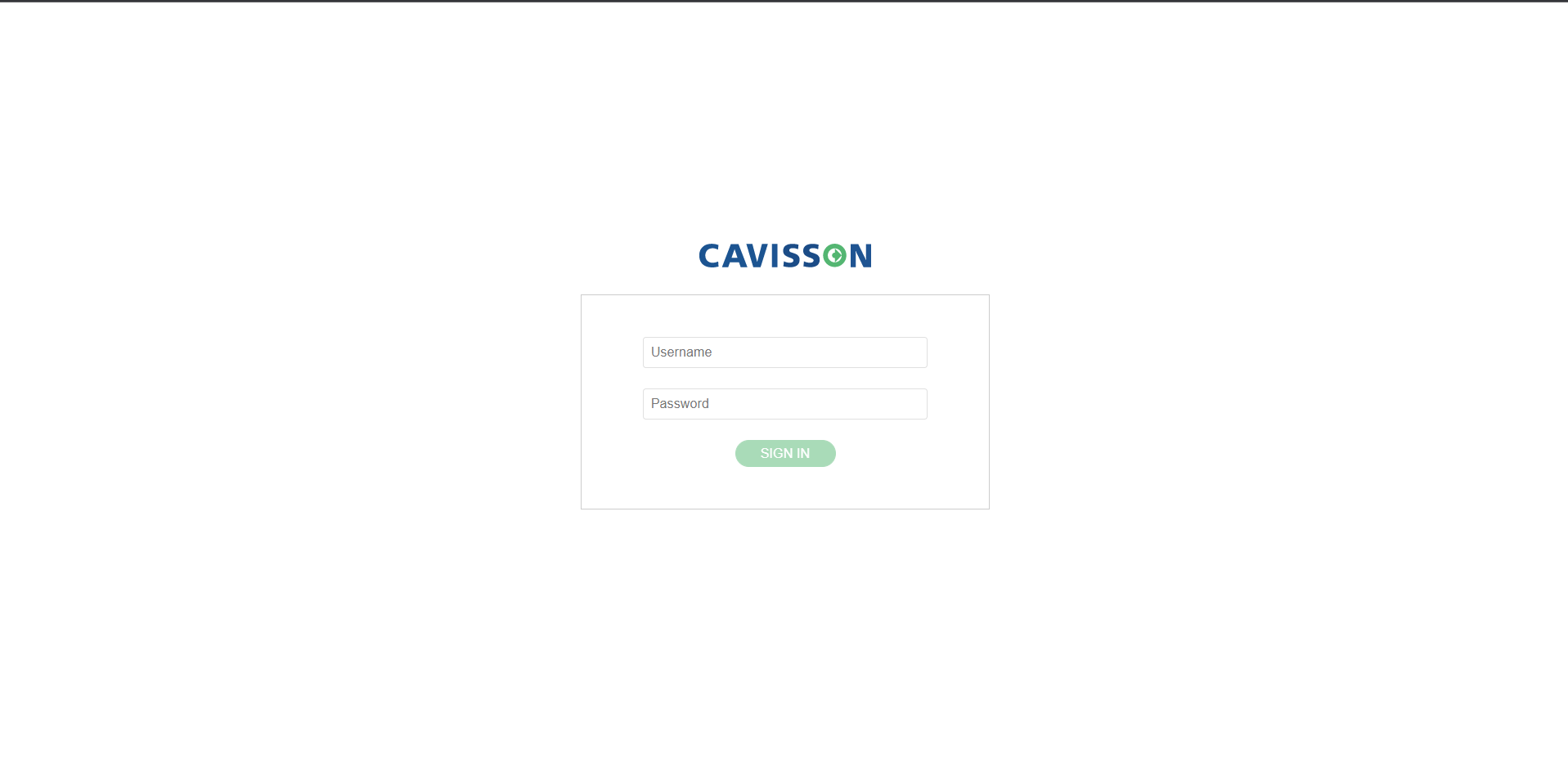
Note: Get the Unified Dashboard URL from your Cavisson representative.
2. Once the user enters the credentials, the Unified DashBoard UI will be displayed as shown in below Figure 2.
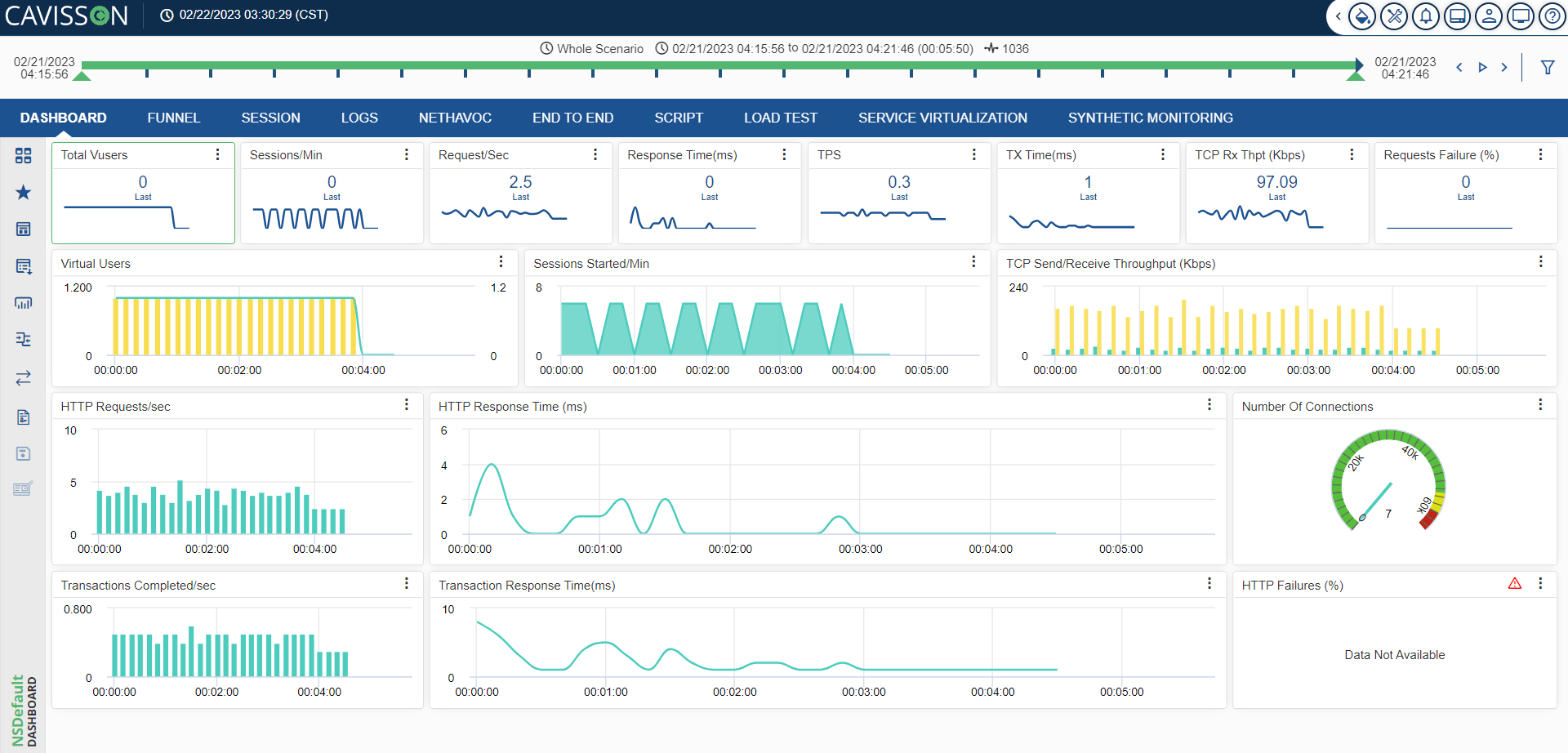
Layout of Unified Dashboard
Dashboard is a type of graphical user interface that often provides at-a-glance views of key performance indicators (KPIs) relevant to a particular objective or business process. In other uses, “dashboard” is considered a form of data visualization. The “dashboard” is often accessible by a web browser and is usually linked to regularly updating data sources.
The dashboard consists of a left pane. In the Dashboard’s left pane, there are various features which are listed below:
- Tree Structure
- Favorites
- Layout Manager
- Dashboard Lower Panel
- Custom Metrics
- Compare Test Run
- Manage Load
- Reports
- Widgets
- Color Themes
- Design Mode
- Save
Dashboard Snapshot
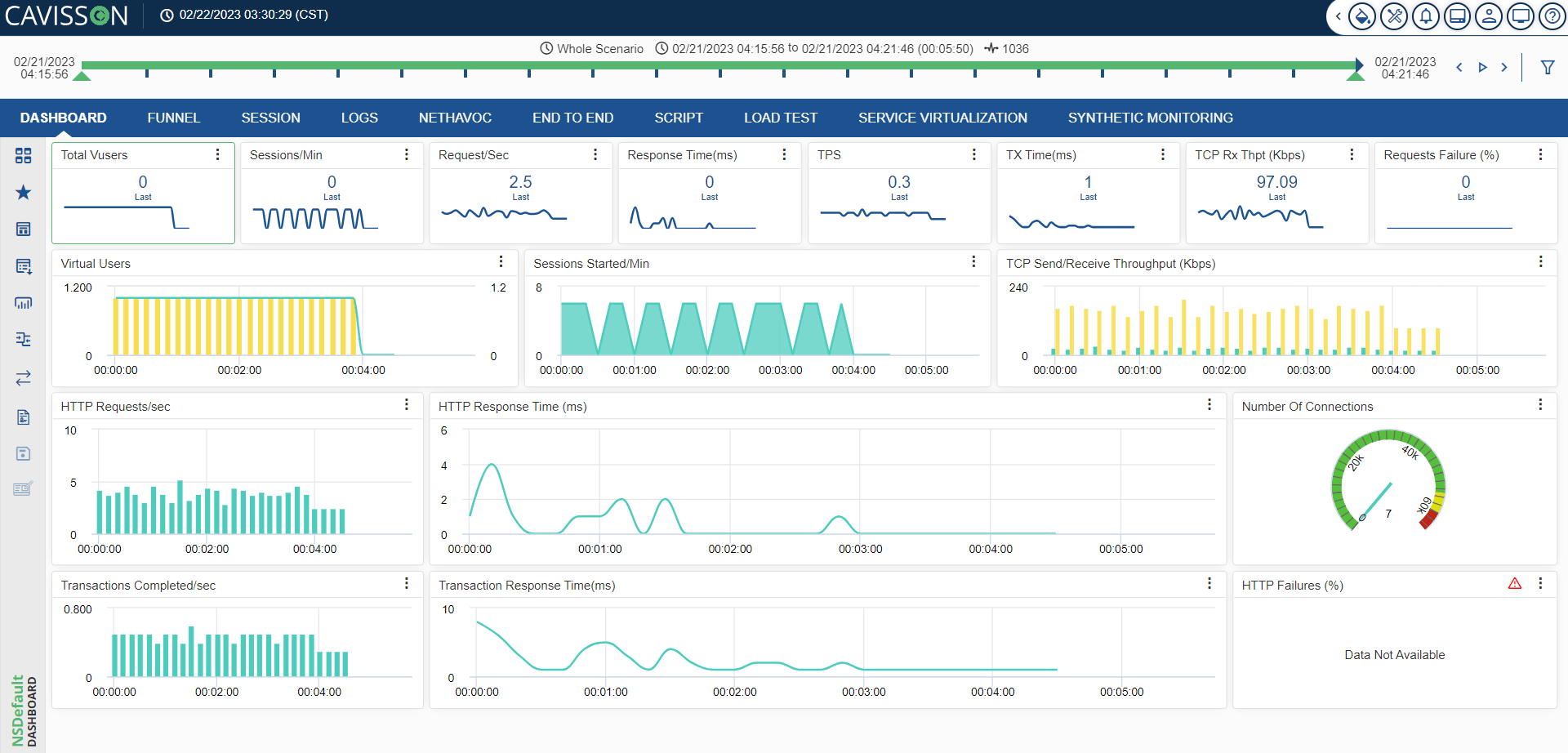
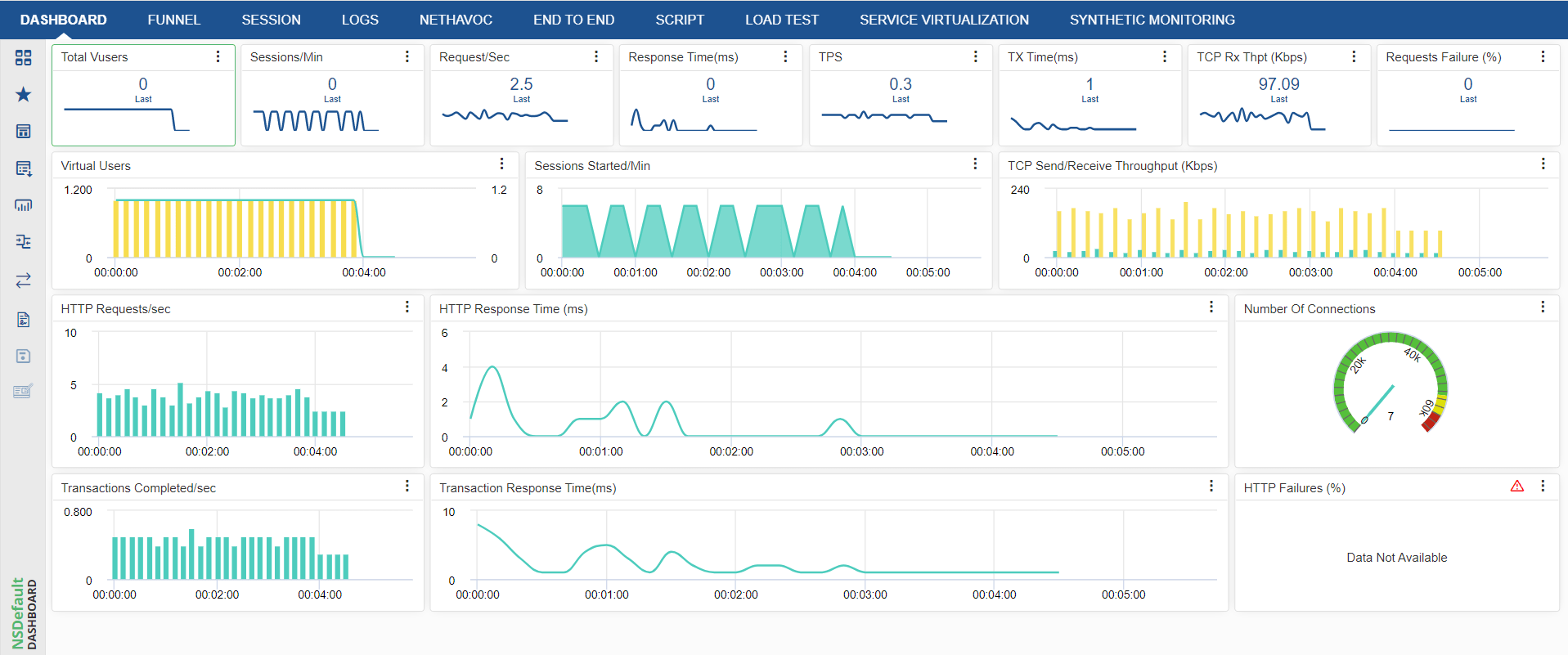
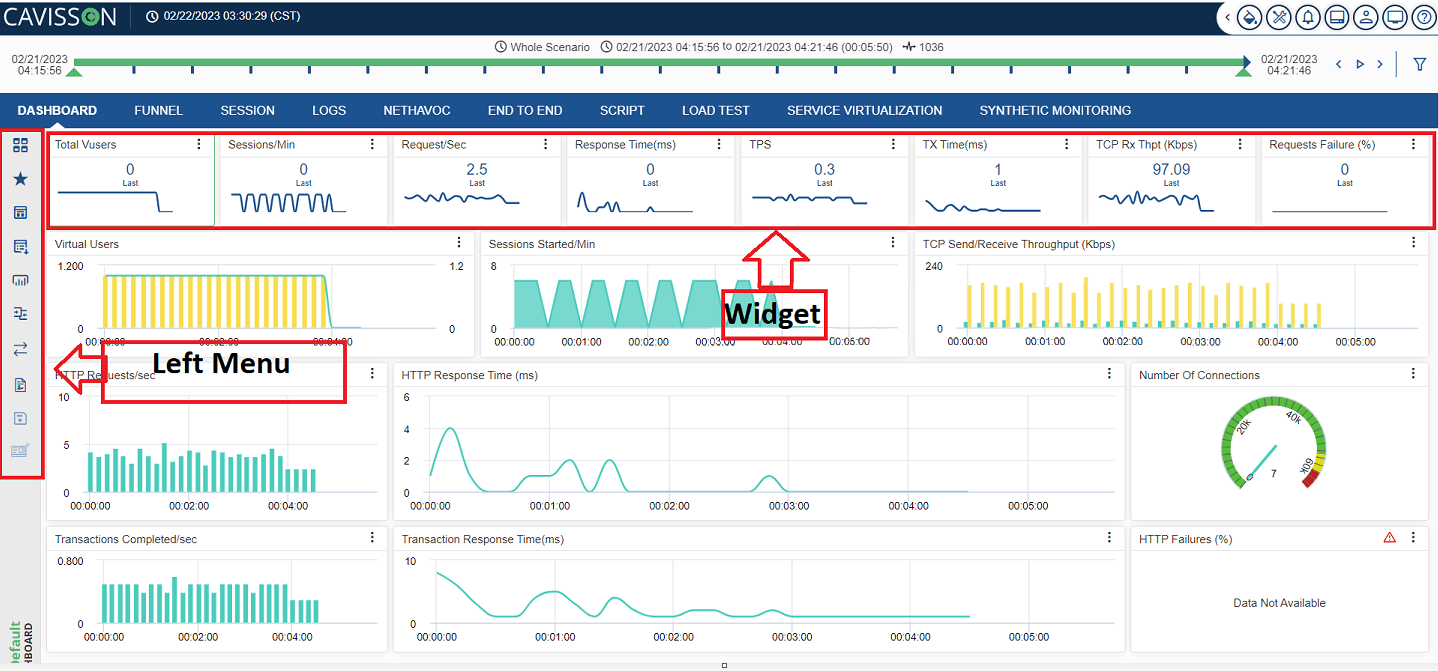
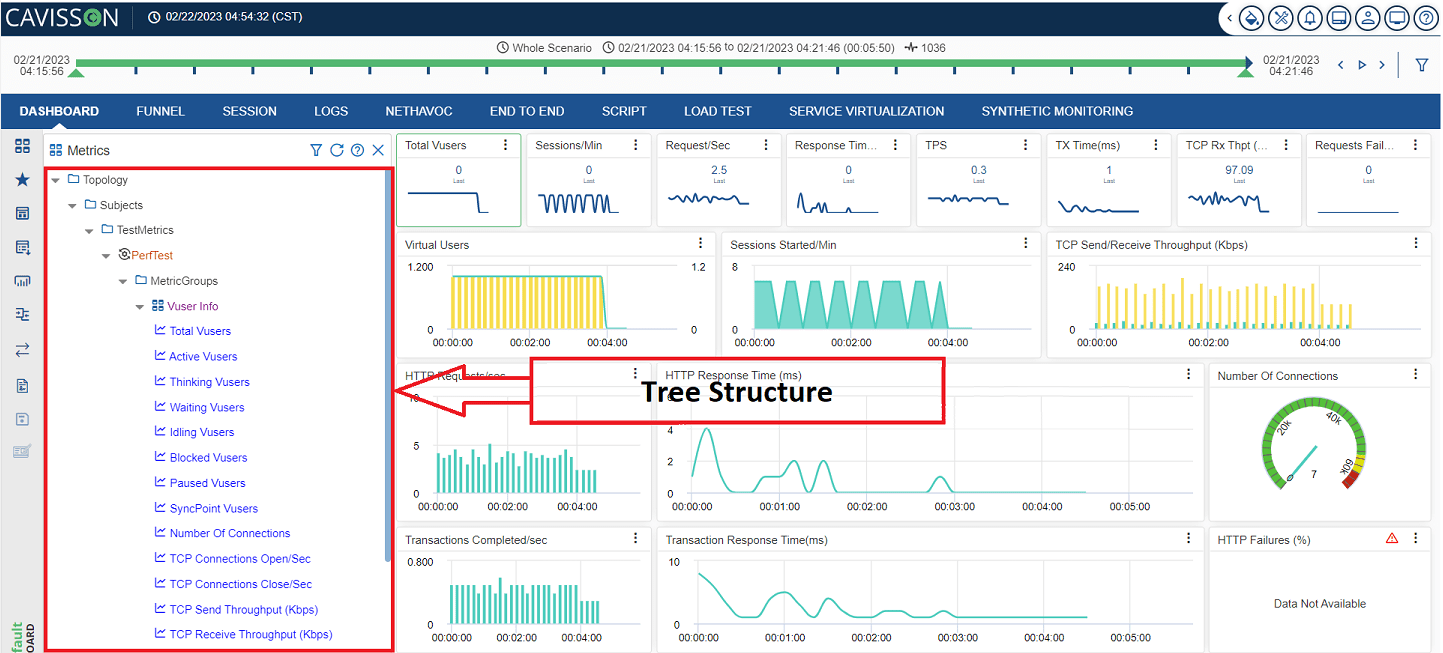
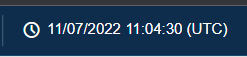
- Change a Data Center (DC) / Controller: You can change a Data Center (DC) from the list and get the data displayed as per the selected DC Only. To capture the data from all the DCs, select ‘ALL’ in the list.

- System: If a user wants to create test assets (Scenarios, Scripts etc) specific and available to them only, then they can use this option by creating their own profile where no other user can access the created profile.
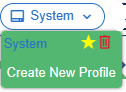
Note: You can create or make it as a default profile so that while opening the machine the selected profile will open by default and the assets associated with the profile will be visible.
- Change a Theme: You can change a theme by clicking the Themes button ( ) on the top panel. The changed theme is applied on the dashboard.
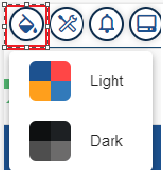
- Configuration: You can configure various features/sections by using the Configuration
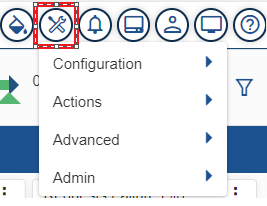
- Events: You can view the alerts generated in the system by using the Events button . Events are displayed along with the category (such as critical, major, minor, info) and the time (in mm/dd/yyyy HH:MM: SS format) when they were generated. The count (for example, 87) displays the total number of events generated. The count changes dynamically after each interval refresh. To view all the events, click the View All
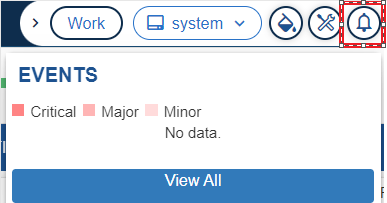
- Monitor: You can configure various monitors by clicking the Monitors button
 .
.
- Monitors by Technology
- Cloud Integration
- APM Integration
- Kubernetes
- Custom Monitors
- Auto Monitors
- Other Monitors
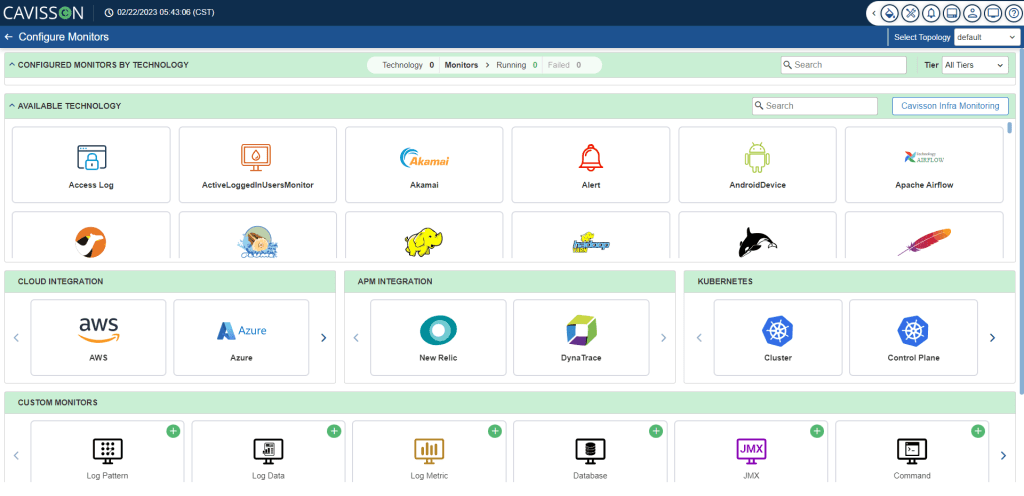
- User Options: It contains the following options:
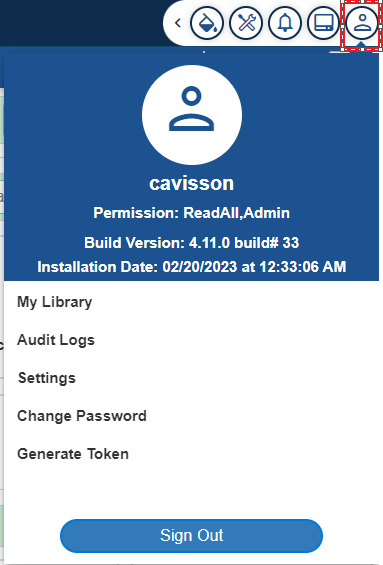
- Logged In Username: It is the username of the logged-in user.
- My Library: You can navigate to further windows, such as Dashboard, Alerts, Reports, Favorites, Searches, Business Processes, and Visualization.
- Audit Logs: Audit log displays the activity log details (activity time, IP address, user name, session ID, module name, activity name, description, and response time) of all the users. At the top-right corner, the count of active sessions and active users is displayed.
- Settings: Here, you can configure the Profile setting (name, email, and job title) and Email/SMS setting (time zone, mail configuration, sms configuration).
- Change Password: This option is used for changing an existing user password.
- Generate Token: This authentication token verifies any rest call and informs the server that the bearer of this token has been authorized to access and perform a specific operation.
Note: The logged in user can also logout by clicking on the Sign Out ![]() button.
button.
- TV Mode: TV mode is a feature used to monitor favorites in a single view. This fits the complete layout and displays it in a single frame. When you have a favorite with different layouts having a large number of widgets than to view all the widgets, there is no need to scroll up or down, just click the TV Mode button (
 ) and all the widgets are displayed in a single view. To go back to normal mode, click the
) and all the widgets are displayed in a single view. To go back to normal mode, click the  button on the top-right corner of the window.
button on the top-right corner of the window.
Normal Mode
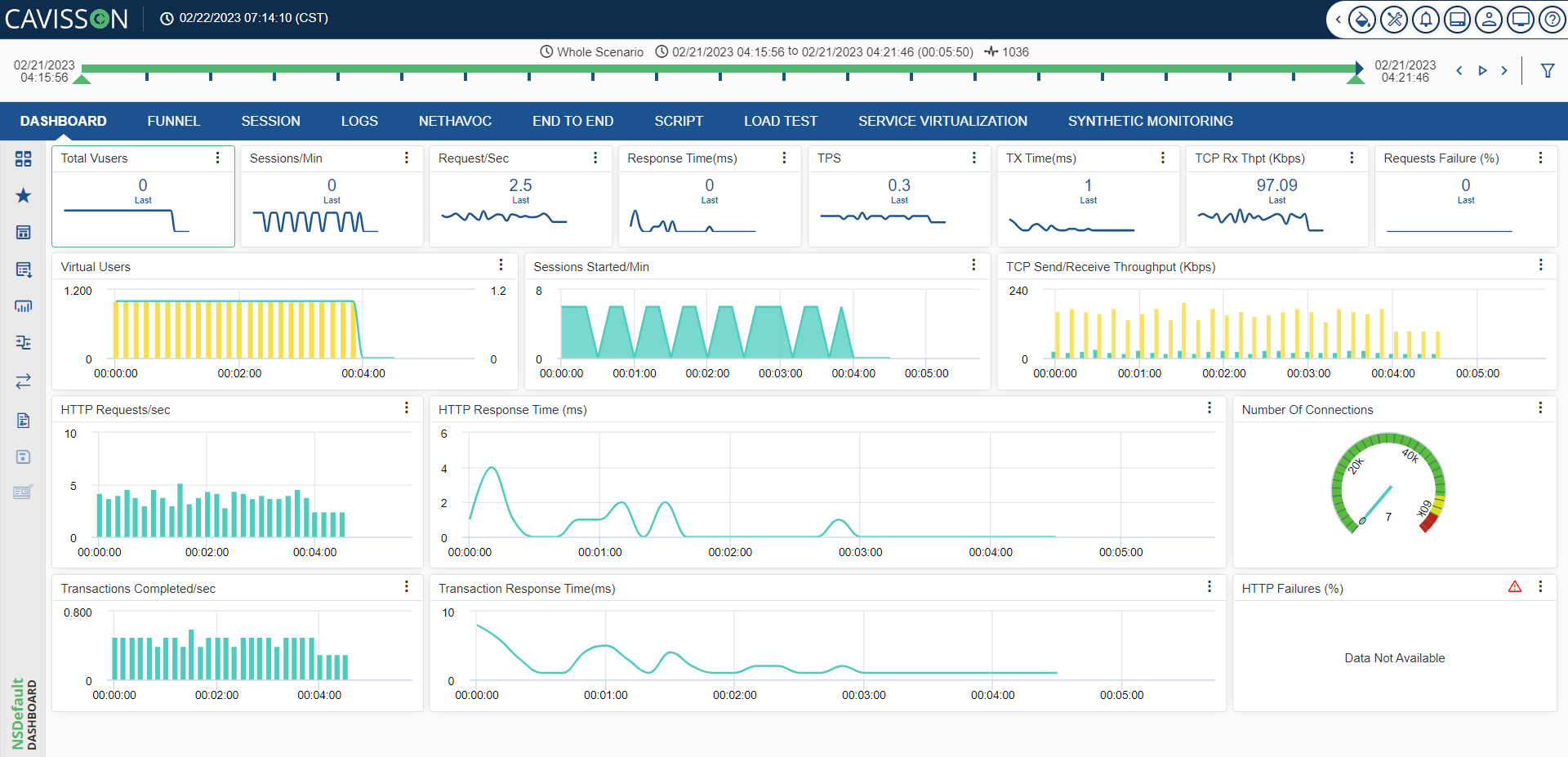
TV Mode
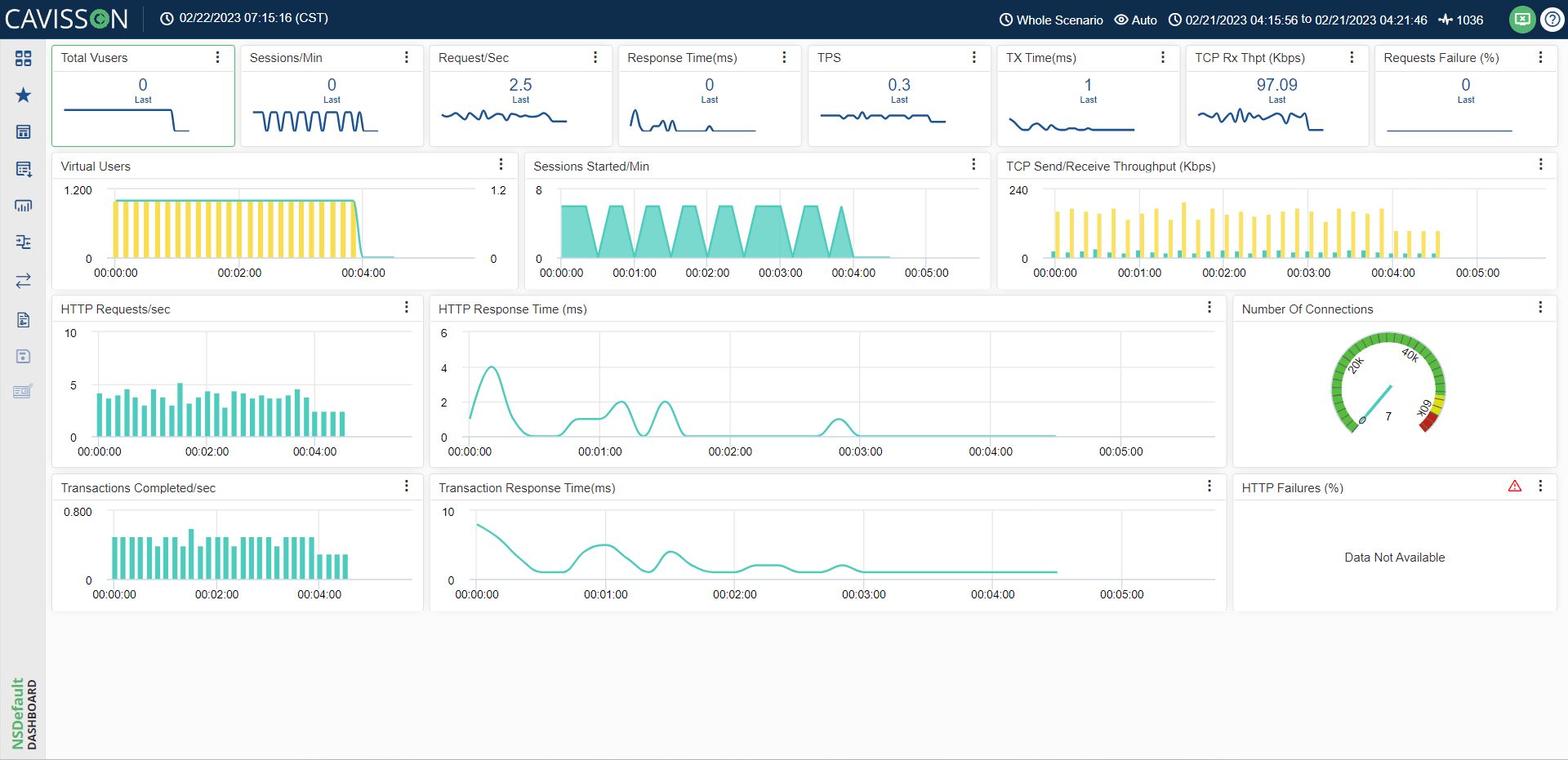
Global Time Period
It is the time period that is applied globally for all the widgets. This time period is selected from the Time Filter option and it is divided into four equal parts (with 5 bars in each part). You can select the time frame using the ![]() button. The total time frame is displayed in blue color, out of which the current time frame is displayed in green color. At both ends, the start and end time is displayed. At the top, it displays the time period, the current time frame, and the test run number.
button. The total time frame is displayed in blue color, out of which the current time frame is displayed in green color. At both ends, the start and end time is displayed. At the top, it displays the time period, the current time frame, and the test run number.

- To move to the previous segment, use the
 button.
button. - To move to the next segment, use the
 button.
button. - To start auto refresh of the data, use the
 button. The graph data is auto refreshed based on the sample interval time.
button. The graph data is auto refreshed based on the sample interval time. - To stop the auto refresh, use the
 button.
button.
Time Filter
Time filter is used to apply filters based on some predefined or custom time. The graphs are displayed based on the applied time filters. To apply the time filter, the user has to click on the Time Filter ![]() icon.
icon.
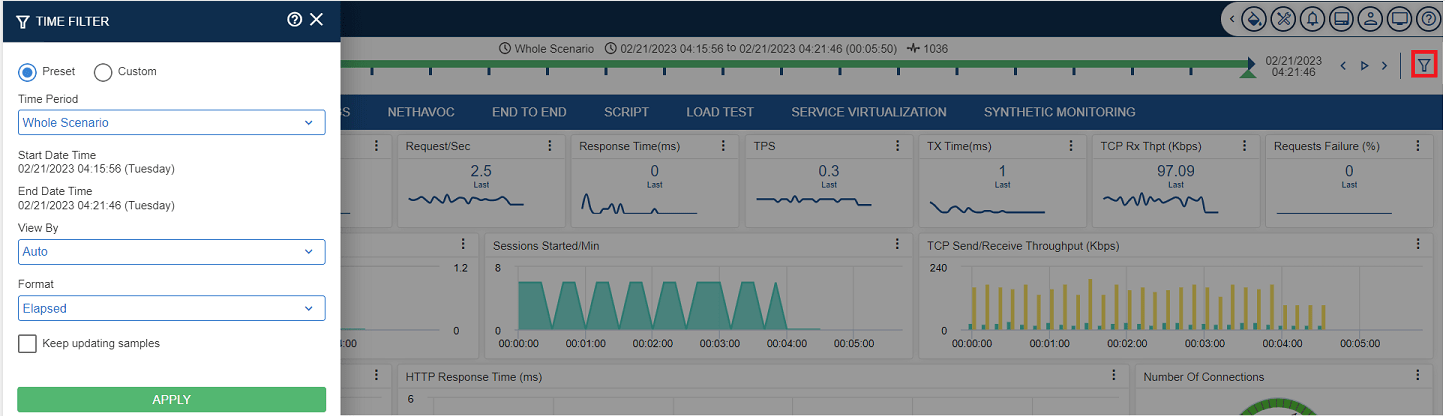
Preset
Preset is the period of one entity for comparison.
- Common for NetDiagnostics & NetStorm: Last 10 Minutes, Last 30 Minutes, Last 1 Hour, Last 2 Hours, Last 4 Hours, Last 6 Hours, Last 8 Hours, Last 12 Hours, Last 24 Hours & Custom.
- For NetDiagnostics Only: Today, Yesterday, Last 7 Days, Last 30 Days, Last 90 Days, This Week, Last Week, Last 2 Weeks, Last 3 Weeks, Last 4 Weeks, This Month, Last Month, Last 2 Months, Last 3 Months, Last 6 Months, This Year, Last Year, Event Days, Hour Back, Day Back, Week Back, Month Back, Last Week Same Day & Last Month Same Date.
- For NetStorm Only: Specified Phase & Whole Scenario.
There are following options within Preset:
- Live: To view live data. For example – Last 5 minutes, Last 10 minutes, Last 30 minutes, Last 1 hour, Last 2 hours, Last 4 hours, Last 6 hours, Last 8 hours, Last 12 hours and Last 24 hours.
- Events: To view data for some specific events. For example – Black Friday, Christmas Day, Good Friday, Cyber Monday, New Year’s Day, President Day, Thanksgiving day, and Valentine’s day.
- Specified phase: Select the required phase. E.g.- Duration phase, Rampdown phase, Rampup phase, Stabilize Phase, Start phase.
- Custom Time Period: To fill the start & end date and time. It is enabled when you do not select the Preset option.
- View By: To specify the format of aggregated data (such as hours, minutes, and seconds) based on the selection of the Preset option.
- Format: To select the type of format to be used, this option is being used. A format can be of the following two types:
- Elapsed: On selecting this, it will display the total time duration for which the test has run.
- Absolute: On selecting this, it will display a particular time from the total time duration for which the test has been run.
Note: For continuous updating sample value, the user has to select the Keep Updating Samples
 checkbox.
checkbox.Example – Time Period Whole Scenario