Click on ![]() for Automation details. You get the following page once you click on the icon.
for Automation details. You get the following page once you click on the icon.
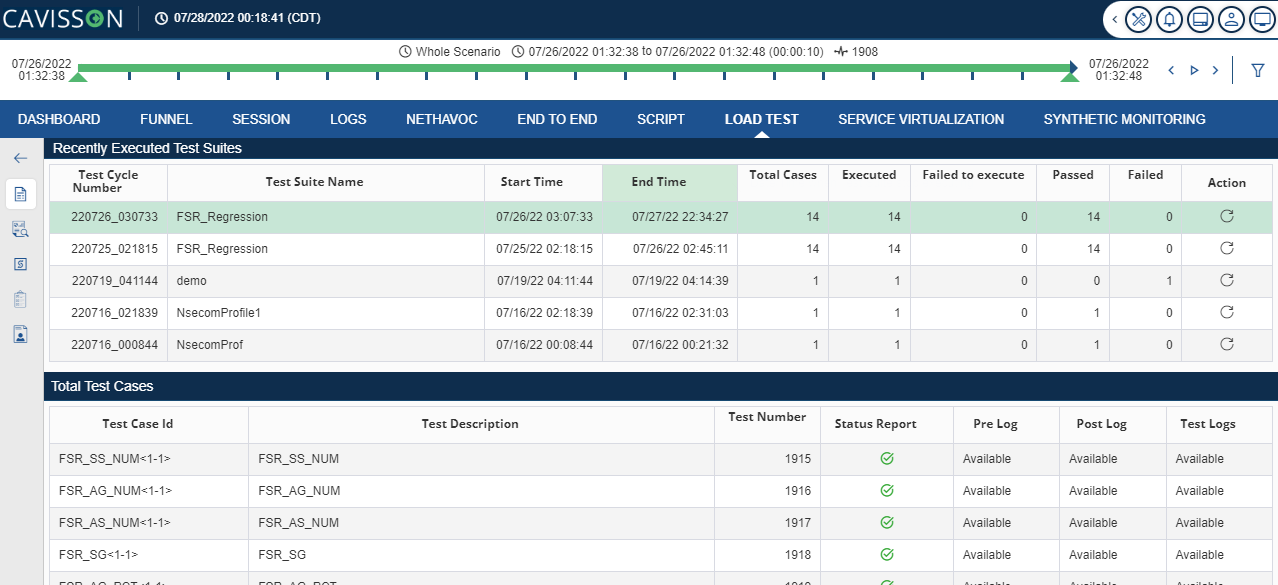
In Automation, in the left panel we have the following headings:
- Summary
- Test Suite
- Test Case
- Test Report
- Check Profile
Let us discuss them in details:
Summary
In Automation, once you click the Summary Icon ![]() , you get the following fields:
, you get the following fields:
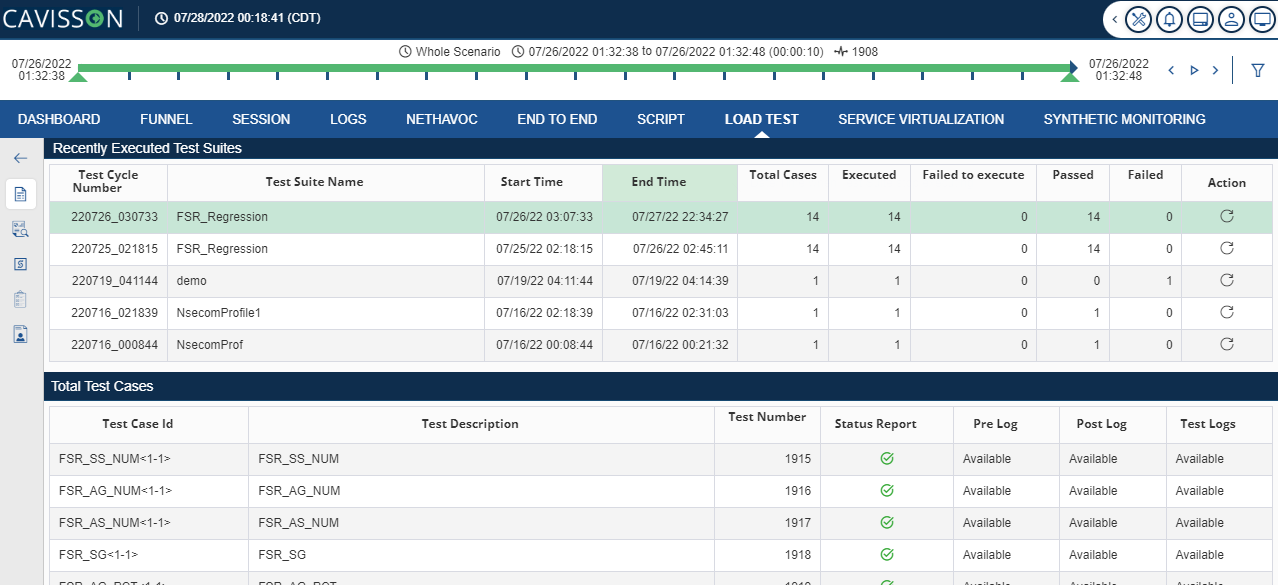
- Recently Executed Test Suites
- Test cycle Number: This is a unique number which generates on every test suite execution.
- Test Suite Name: Specifies the name of the suit.
- Start Time: Date/Time when test Suite start executing.
- End Time: Date/Time when test Suite stops executing.
- Total Cases: It shows the total number of test cases associated.
- Executed: It shows cases that are successfully executed.
- Failed to execute: It shows case which fails to execute.
- Passed: Specifies the cases passed.
- Failed: Shows the cases which are failed.
- Action: Determine the action to be executed.
- Total Test Cases
- Test Case ID: This is the unique number which generates for every test case.
- Test Description: It shows the description of the test.
- Test Number: Unique number for the test executed for a particular test case.
- Status Report: Status of test case in Progress/Pass/Fail.
- Pre-Log: It determines whether the logs of prescript are available or not.
- Post Log: It shows whether the logs of postscript are available.
- Test Log: It shows whether test logs are available or not.
Test Suite
In Automation, once you click the Test Suite![]() Icon , you get the following fields:
Icon , you get the following fields:

- Project- Project is the directory.
- Sub-Project- Sub Project is the directory.
- Test Suite- Specifies the name of the suit.
- Modification Date-It shows the time and date when test suite is modified.
- TestCase Count- Shows the number of testcase count.
- Action: It shows the action taken for a test suite.
Add Test Suite
To Add a Test Suite, click the ![]() button. The following window will open
button. The following window will open

Following are the fields to be filled to add the test suite:
- Project: Select the project from the drop-down.
- Subproject: Select the sub-project from the drop-down.
- Test Suite Name: Specifies the name of the suit.
- Test Case: Select the test case from the drop-down.
- Action on Failure: Decide whether to continue or abort the test in case of failure.
- Parameterization Mode: Select the mode based on which parameterization is done
- Execution Count: Enter the number of counts to be executed.
Once all of the above fields are filled, click on ![]() icon on top right corner to save the test suite.
icon on top right corner to save the test suite.
Test Case
In Automation, once you click the Test Case Icon , you will get the following figure.

You have the following fields in the test case:
- Project: It is the directory.
- Subproject: It is also directory.
- Test Case: Here the test name added is mentioned.
- Scenario: Specifies the name of the scenario.
- Description: Describe the test running.
- Action: Shows the number of actions that can be taken against the test.
Add Test Case
To Add a Test Case, click the ![]() button. The following window will open.
button. The following window will open.
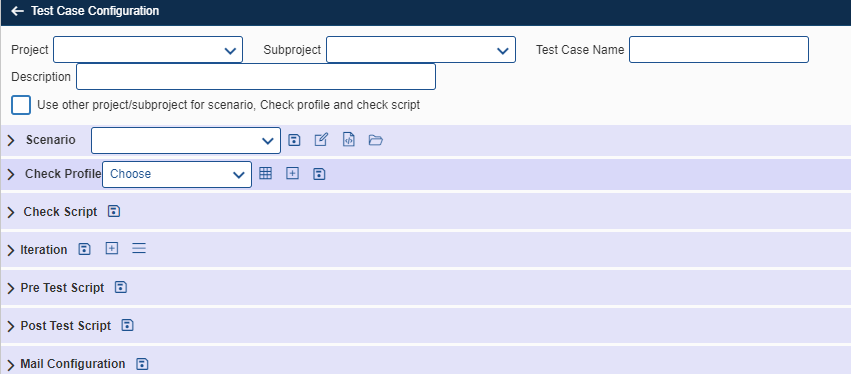
Following are the fields for test case configuration:
- Project: Enter the project name from the drop-down.
- Sub-Project- Enter the subproject name from the drop-down.
- Test Case Name- Enter the test case name in the required format.
- Description- Describe the test case in this field.
- Scenario- Select the scenario name. You can also edit, copy, delete or save the scenario selected.
- Check profile: Select the profile from the drop-down and click the add check profile option.

- Check Script
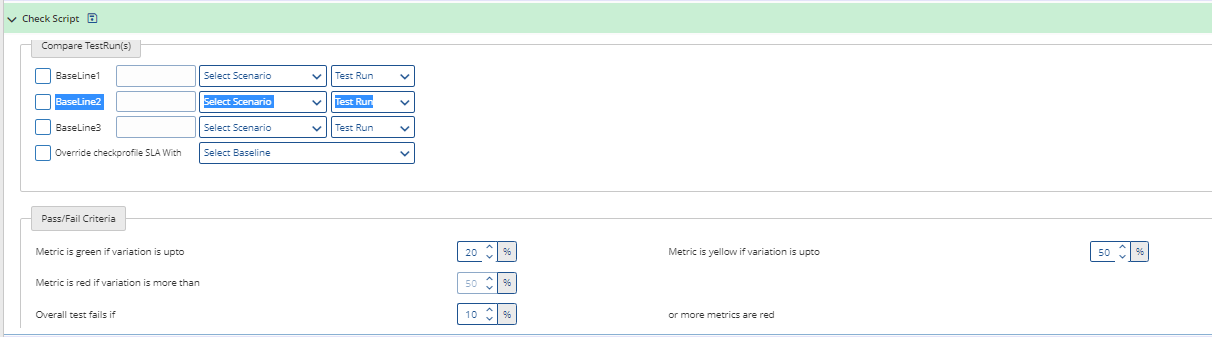
- Compare test Run- Select the baseline and scenario for comparison.
- Pass/Fail Criteria-
- Metric is green if variation is upto 20%.
- Metric is red if variation is more than 50%.
- Metric is yellow if variation is upto 50%.
- Overall test fails if 10% or more metrics are red
Note: Variation is checked based on the operator used in rule. For less than on higher side, for greater than it is lower side and for equal to operator it’s in both sides.
- Advanced Settings:
- Select the check box if you want to Run Post Check Script on failure.
- Select the check box if you want to include transaction Count in Report.
- Select the check box if you want to include unexpected transaction in Reports (Apply rule on current).
- Select the check box if you want to Report Generation of Duration Phase.
- Iteration- Add a parameter and then save the parameter for iteration.
- Pre Test Script- Select action from the drop-down and add the server name for action.

- Post Test Script- Select the action name from the drop down and the server name to add action.
- Mail Configuration- Add the name, cc and bcc to whom the test report is to be shared.
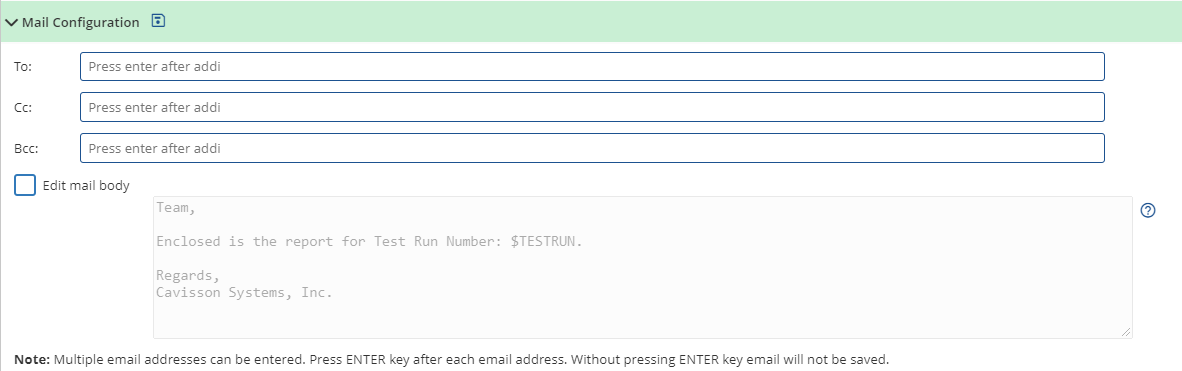
Note: Multiple email addresses can be entered. Press ENTER key after each email address. Without pressing ENTER key email will not be saved.
Test Reports
In Automation, once you click the Test Report Icon![]() , you will get the following figure.
, you will get the following figure.
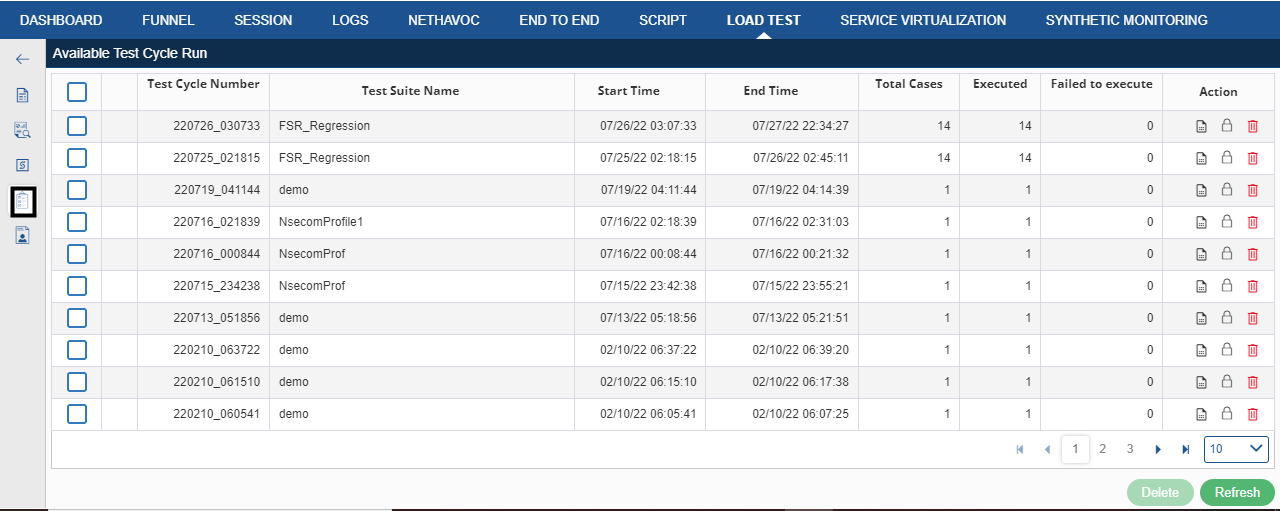
Following are the fields available on Test Report Page:
- Test Cycle Number: This is the unique number which generates on every suite execution.
- Test Suite Name: Specifies the test suite name.
- Start Time: It shows the start time of the test run.
- End Time: It shows the end time of test execution.
- Total Cases: Total number of test cases associated.
- Executed: Shows the cases which are successfully executed.
- Failed to execute: Cases that are failed to execute.
- Action: Shows various actions like showing logs, locking test cycle number, and deleting test cycle number.
Check Profile
In Automation, once you click the Check Profile![]() Icon , you will get the following figure.
Icon , you will get the following figure.
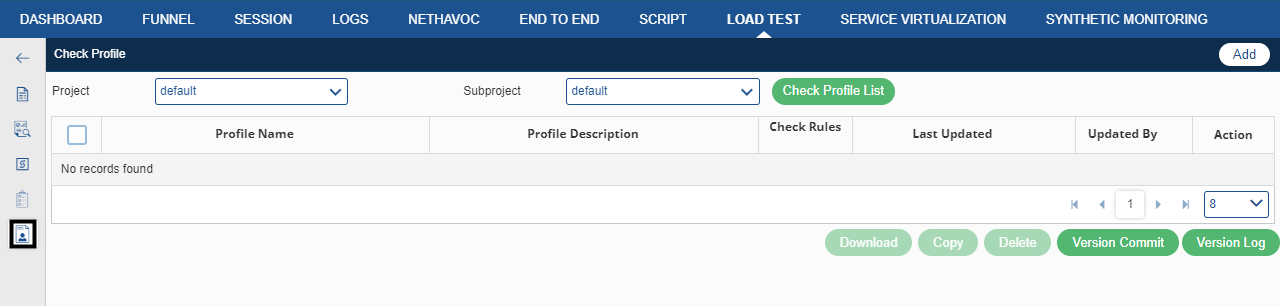
Following are the fields in check profile:
- Project: It is the name of the directory.
- Subproject: It is also the name of the directory but in the sub-category.
- Profile Name: Shows the profile name.
- Profile Description: Shows the profile description.
- Check Rules: Check the rule for the profile.
- Last Updated: It shows the time and date when the document was last updated.
- Updated by: The user who updated the profile.
- Action: Select the action as per the requirement.
Adding Check Profile
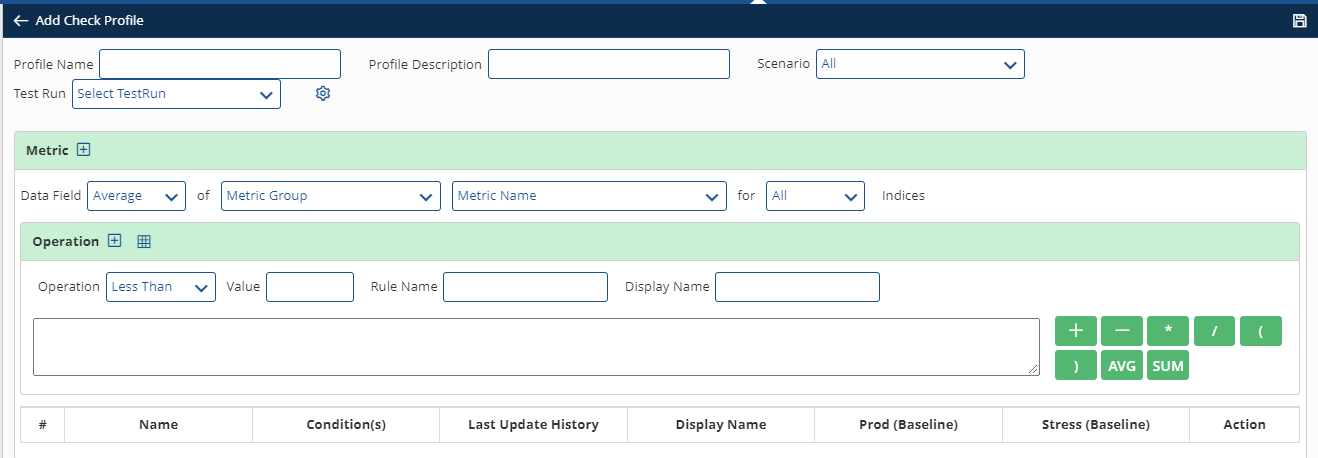
You have the following fields in Add check profile:
- Profile name: Enter the profile name in this field in the required format.
- Profile Description: Enter the description of the profile.
- Scenario: Select the required scenario from the drop-down.
- Metric: There are the following options in metric;
- Data Field: Select any one of avg, max, min, Percentile or count from the dropdown.
- Metric Group: Select the metric group from the drop-down.
- Metric Name: Enter the metric name.
- Indices: Select the required indices from the dropdown like all, specified or
Operation: Select less than, greater than or equal to value enter the rule name and write the name to be displayed.